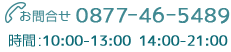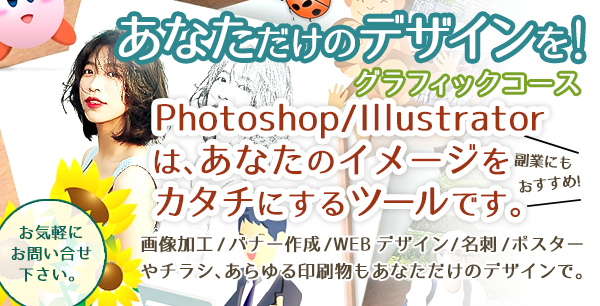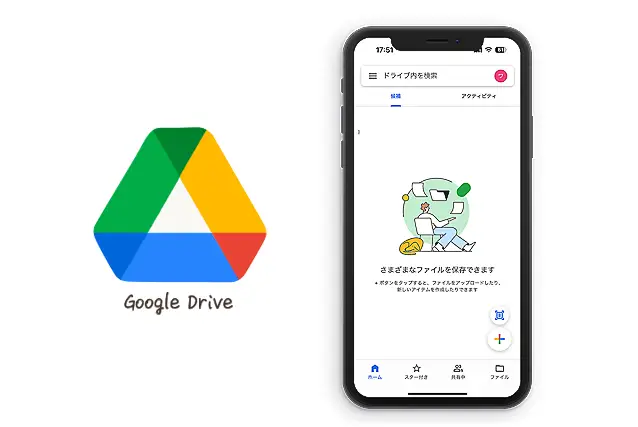
パソコン教室でよく質問される、スマホとPCの連携のお話
授業をしていると、よく質問されるのが、「スマホからPCに写真を移したいのですが、どうすれば?」というものです。
方法はいくらかあります。
- PCとスマホをコードで繋ぐ
- スマホメールで送ってPCで取る
- クラウドを使って連携する
- WindowsPCとブルーツースで繋ぐ(Androidのみ)
それぞれの方法は、状況で使い分けますので、知っていればどんな時でも連携が可能になります。
今回は一番早くて解りやすい「クラウド」で繋ぐを説明します。
クラウド
Windowsなら「OneDrive」がありますが、「OneDrive」はPCと常時連携(共有)してしまいます。
スマホの写真のバックアップなどをPCに取ることが多いと思いますが、それも自動的に「OneDrive」に保存されることになり、すぐに容量オーバーで追加料金が発生してしまいます。
そこで「Google Drive」です。
「Google Drive」は、PC本体とは共有しませんので、必要なものだけを保存できます。
「OneDrive」は、ドライブの中身を消してしまうとPCの中身も消えてしまいますから、基本は「OneDrive」を使わないようにしている人も多いのではないでしょうか。
Google Drive
まずはスマホに「Google Drive」をインストールします。
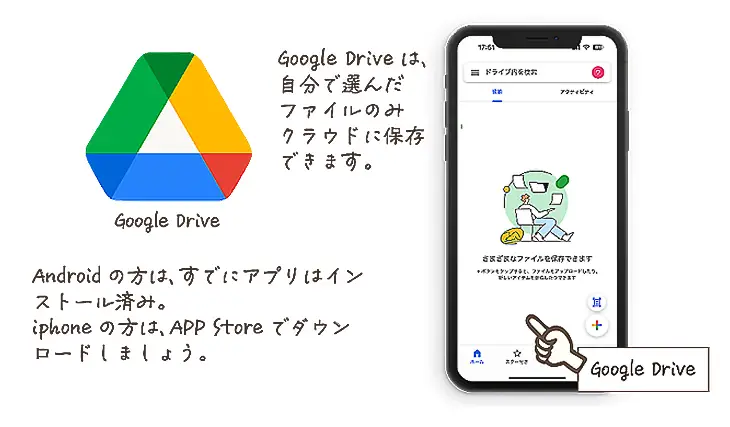
Androidの方は、契約時に必ず「グーグルアカウント」を登録されるので、取得済みです。
Iphoneの場合は、取得しないといけません。
こちらでグーグルアカウントを取得してください。Gメールを使われている方は、アカウントは取得済みです。
「Google Drive」をダウンロードできたら、グーグルアカウントでログインしてください。
Google Driveへアップロード
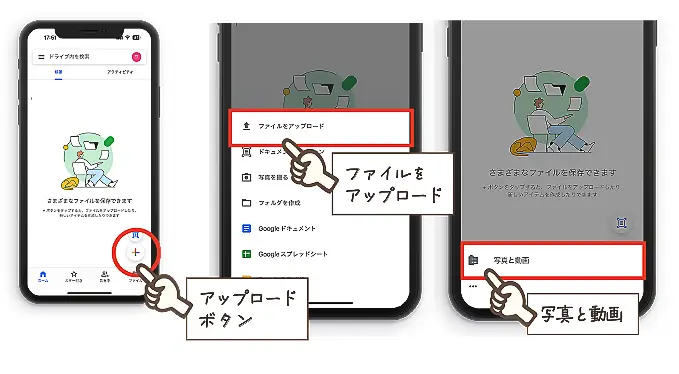
※ここからはiphoneでの画面になります。Androidの方も同じ項目があると思います。
「Google Drive」を開くと、右下に「+」マークがあります。これがアップロードボタンです。
タップすると、メニューがでるので「ファイルをアップロード」を選びます。
次に「写真と動画」をタップします。
タップすると、スマホの「アルバム」が開きます。写真の一覧です。
この中から、PCに移動したい写真を選びます。複数選択も可能です。
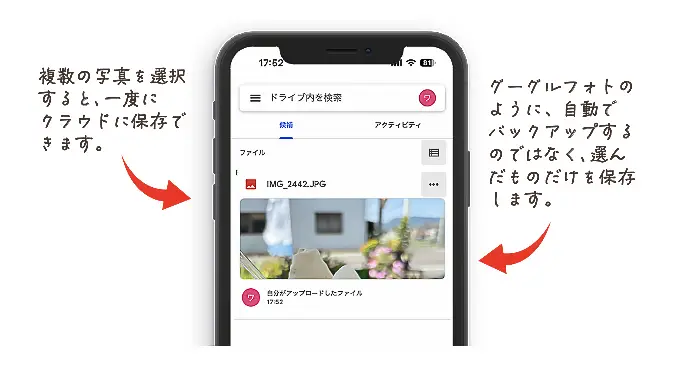
アップロードが終了すると、ドライブ画面に写真が表示されます。
ドライブに画像がアップロードされたのを確認すると、スマホでの作業はここまでです。
PCでGoogle Driveへアクセスする
いつもネットを見ているブラウザ(Edge、クローム、Firefoxなど)で「Google Drive」を検索します。
先ほどのグーグルアカウントでログインすると、「Google Drive」のPC表示が見れます。
スマホでアップロードした写真などのファイルが存在していると思います。
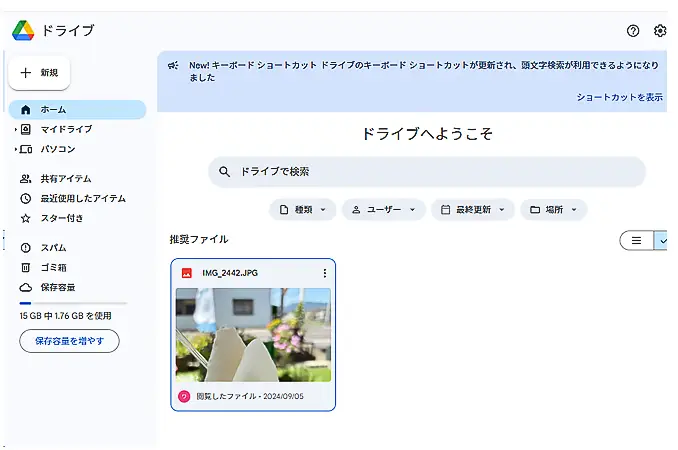
Google DriveからPCにダウンロード
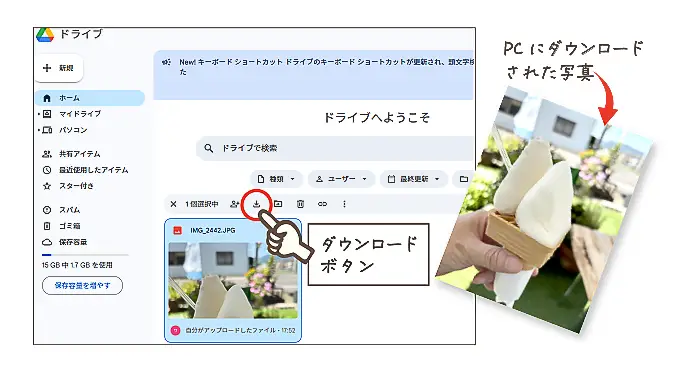
Google Driveにある写真をクリックして選び、すぐ上の「ダウンロード」ボタンを押せば、PCにダウンロードされ、スマホからPCへの画像移動が完了です。
PCからスマホに画像等を移動するには?
今度は逆に、PCで用意した画像をスマホに移していきます。
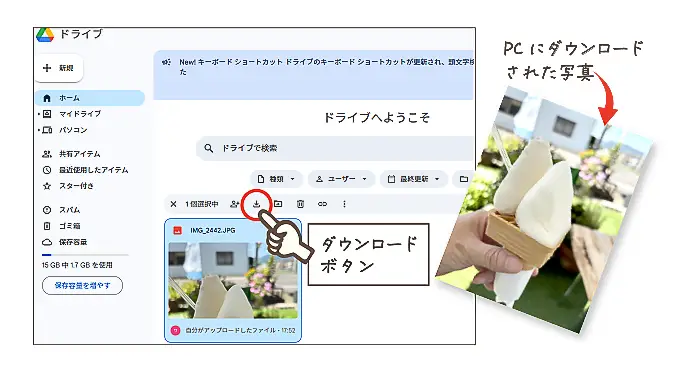
まずはPCから「Google Drive」にアップロードします。
アップロードは非常に簡単で、画像を「Google Drive」にドラッグすれば、アップロードできます。
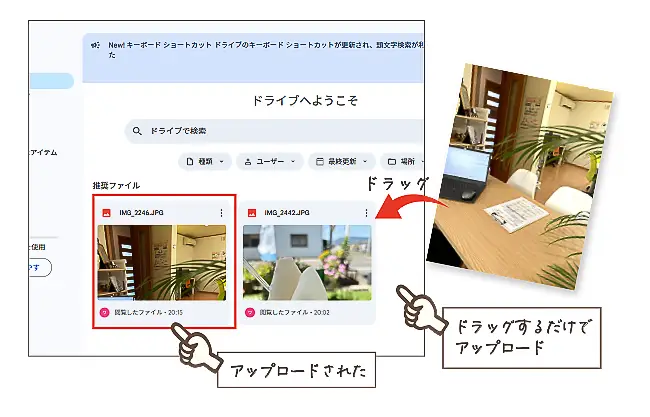
その他の方法は、左上にある「+新規」を押してメニューを出します。
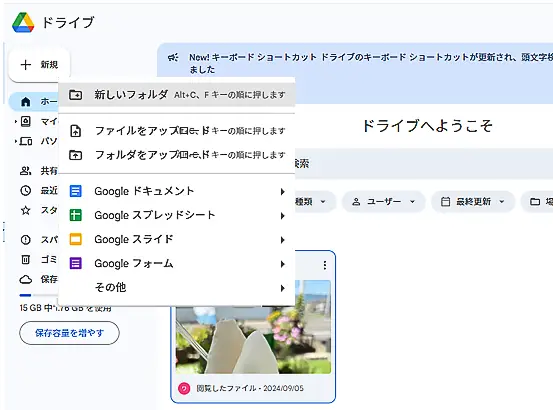
「ファイルをアップロード」で、写真等をPCから「Google Drive」へアップロードできます。
これでPCでの作業は終わりです。
Google Driveからスマホにダウンロード
ここからはスマホで行います。
Google Driveアプリを開くと、PCからアップロードされた画像等が表示されています。
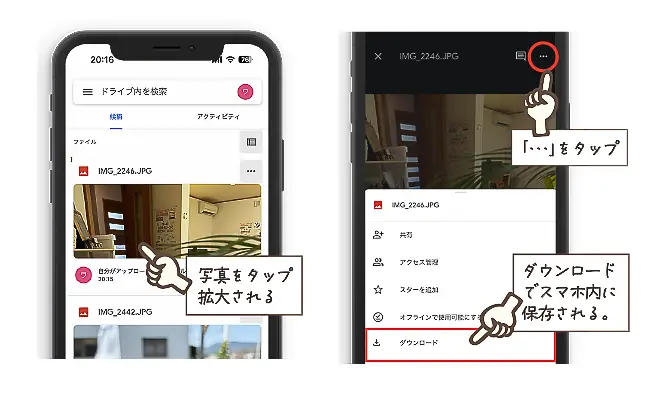
ダウンロードしたい画像をタップすると、拡大されるので、右上の「・・・」メニューをタップします。
下からメニューが表示されるので、その中から「ダウンロード」をタップすると、スマホのアルバムにダウンロードされます。
これでPCからスマホへの画像等の移動は完了です。
まとめ
もっと便利に素早く利用するには、PCの方で「Google Drive」と共有できるソフトをインストールし共有する方法があります。
でも共有すると、PCを立ち上げると同時に共有されるので、常駐になりPCの動きに多少の影響があります。
そこで私の利用方法。
仕事上、PCにはすべてのブラウザをインストールしています。
常時利用しているのは、「Fire Fox」を利用しています。これで通常の調べ物やホームページ制作の確認などを行います。
Google Driveは、「クローム」でログインするようにすると、常時ログインされている状況になるので、すぐに「Google Drive」画面が開きます。
そこからダウンロード、いわゆる「Google Drive」を使う専用のブラウザとして利用しています。
これぞれの使い方があると思いますが、非常に便利なGoogle Drive。
画像だけでなく、動画やPDS、音楽ファイルにも利用できますし、他のデバイス(ipadなど)ともファイルのやり取りが簡単にできます。
PCとスマホ等の画像移動に使ってみてはいかがでしょうか。