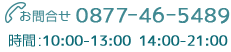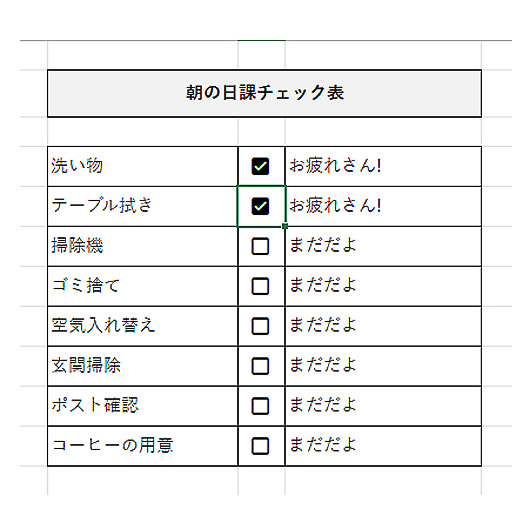
エクセルでチェックボックスを利用する方法(IF関数との連携)
チェックボックスを利用すると、エクセルの利用範囲が広がります。
難しそうに思えるチェックボックスですが、以外に簡単です。
是非活用して、エクセルの利用頻度を上げていきましょう!
チェックボックスでタスク管理風に
サンプルで「朝の日課一覧」をつくってみました。
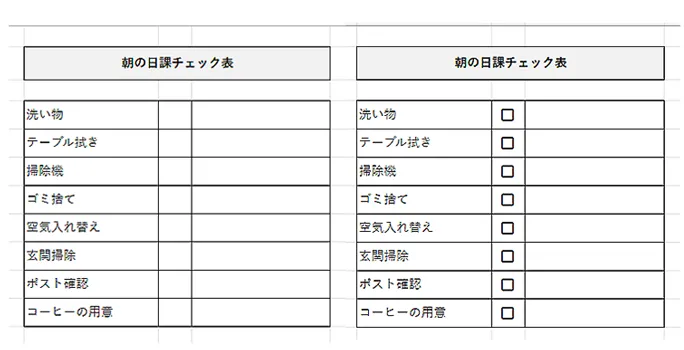
左が日課一覧です。これをチェックするようにしたいと思います。
「データの入力規則」を使ってプルダウンで選択するよりも、クリック1つでチェックができます。
日課一覧表を作る
エクセルで毎日日課にしている行事を一覧にします。
その右のセルにチェックマークが付くようにするので、狭い幅の列を作っておきます。
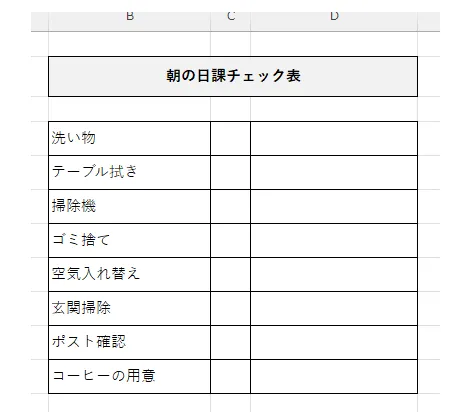
後は枠線を引き、チェック表とします。
チェックボックスを挿入する
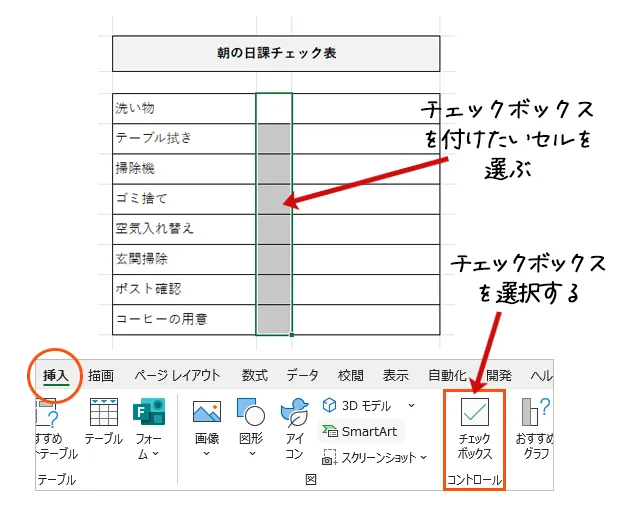
チェックボックスを入れる予定のセルを範囲指定します。
挿入メニューから、「チェックボックス」を選択するだけです。
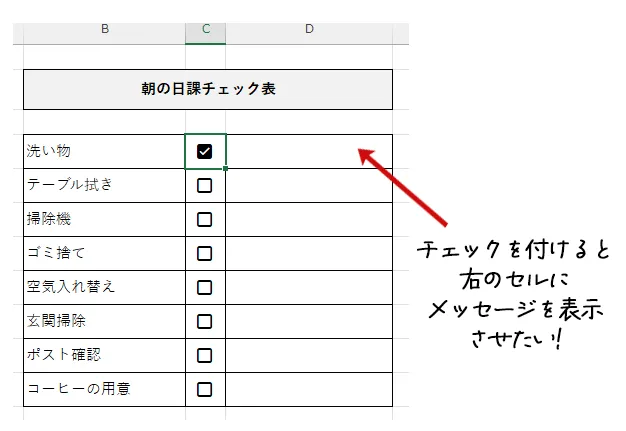
チェックボックスをクリックしてみましょう。
「レ点」が付くようになっています。もう一回クリックすると空白になります。
これだけでも使えると思いますが、どうせならIF関数と組み合わせてもう一工夫してみましょう。
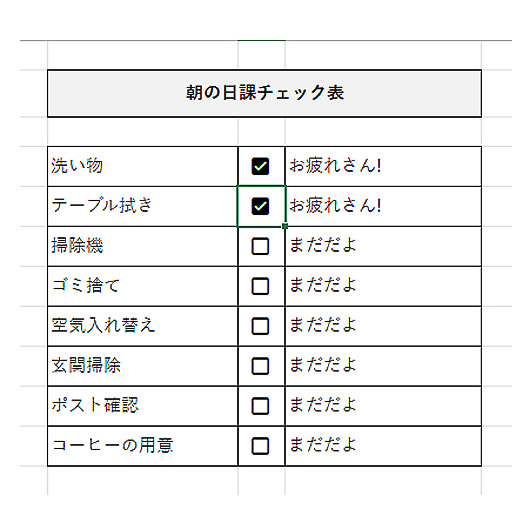
チェックマークを付けると、「お疲れ様!」というメッセージが表示されれば、少し愛おしくなりますよね。
こちらをIF関数を使って実現していきます。
IF関数と組み合わせる
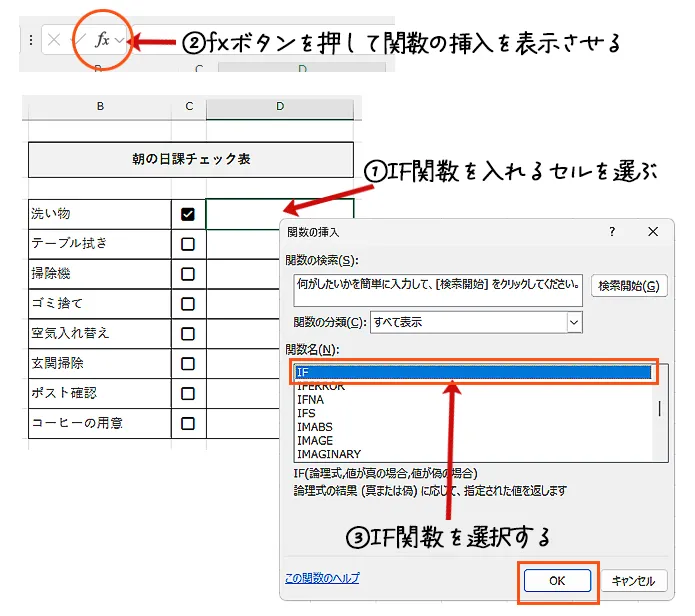
チェックボックスの右側にメッセージを表示させたいので、右側のセルを選択しておきます。
数式バーの左にある「fx」という箇所をクリックすると、「関数の挿入ボックス」が表示されます。
関数の一覧が出てきますので、「IF」を探して選び、OKを押しましょう。
IF関数の設定
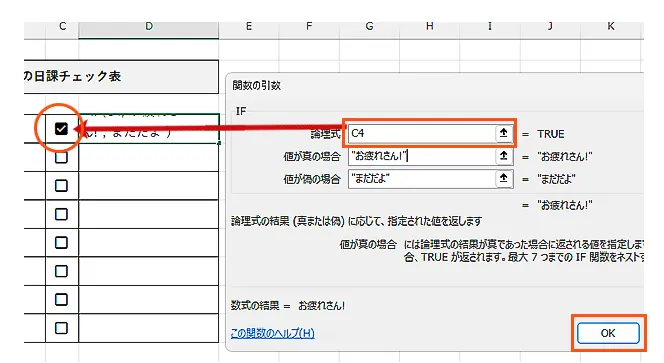
「論理式」の枠をクリックして、チェックボックスがあるセルを選択します。
今回は「C4」と表示されます。
「値が真の場合」の枠には、チェックをした時に表示したい言葉を入力します。
「値が偽の場合」の枠には、チェックをしていない場合に表示される言葉を入力します。
入力できたらOKで決定しておきましょう。
これだけです。これで完成です。
フィルハンドルでIF関数をコピーする
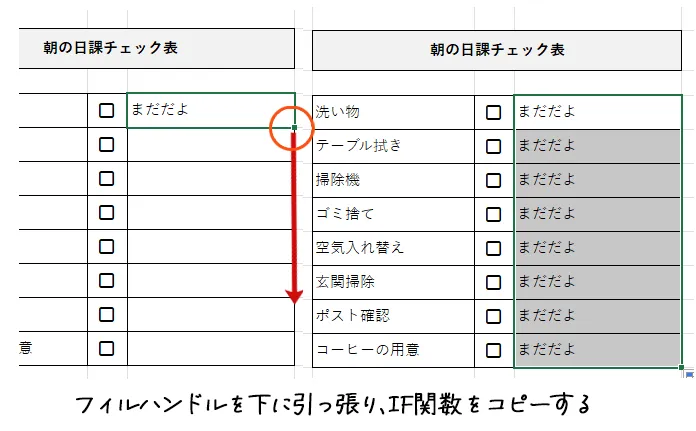
まだ一番先頭のセルにしかIF関数が入っていないので、フィルハンドルを下にドラッグして数式をコピーしましょう。
完成をチェックする
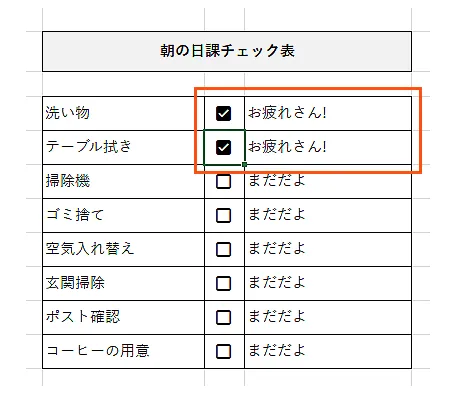
出来上がったので、チェックを付けてみましょう。
指定した通りの反応が表示されると思います。
まとめ
以外と簡単に設置できるチェックボックス。用途は様々です。
出席簿に使ってもいいし、任された仕事のタスク管理、バーティーの会費の支払い確認など、チェックボックスで用途が広がります!