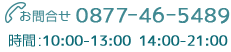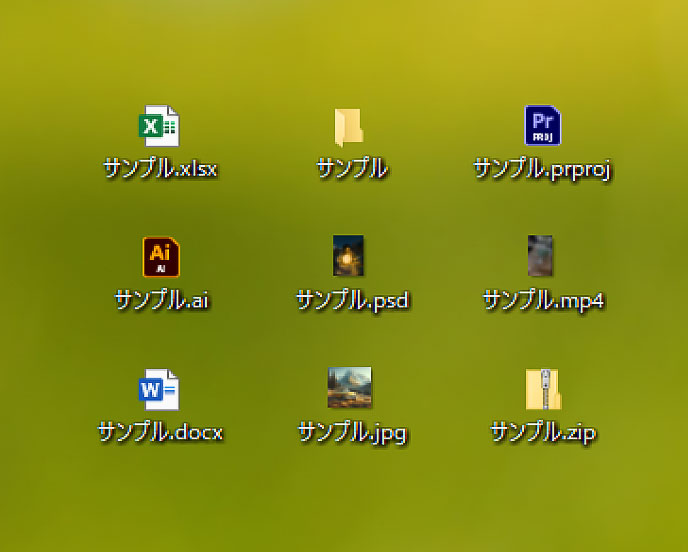
原本のファイルを「読み取り専用」にして上書きを守る方法
原本となるファイルを開いて、資料を作っていると、資料がいつのまにか上書きされている!なんてことありませんか?
教室の練習問題もよくありました。
そんな時には「読み取り専用」ファイルにしてしまえば問題解決です。
どんなファイルなら読み取り専用に?
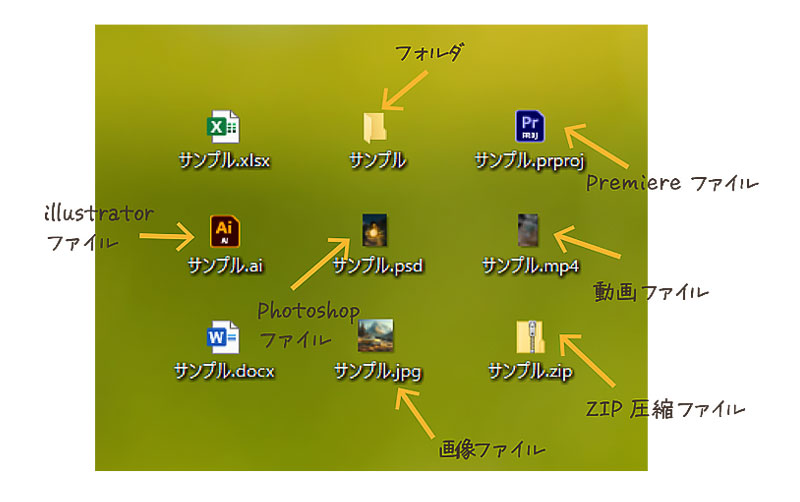 「読み取り専用」にできるのは、WordやExcelのファイルだけではありません。
「読み取り専用」にできるのは、WordやExcelのファイルだけではありません。
画像や動画、圧縮ファイル(ZIP)、PhotoshopやIllustlatorファイルも可能です。
また「フォルダ」も「読み取り専用」にすることで、フォルダ内のファイルも一括で「読み取り専用」にすることができます。
読み取り専用にする方法
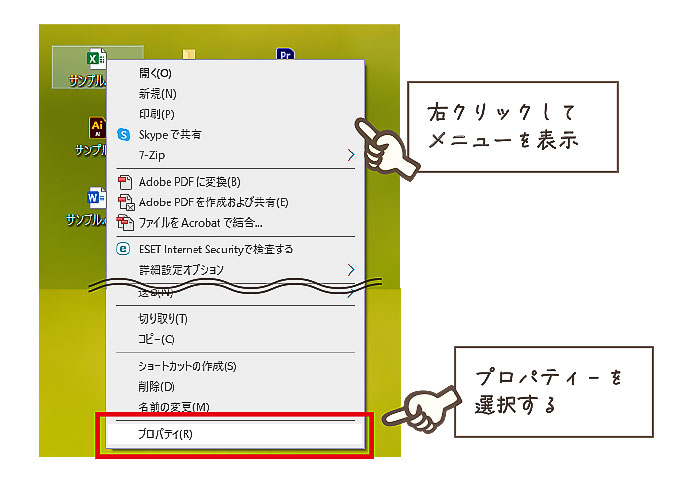
例として、Excelファイルで説明してみます。
Excelファイルを右クリックして「プロパティ」を選択します。
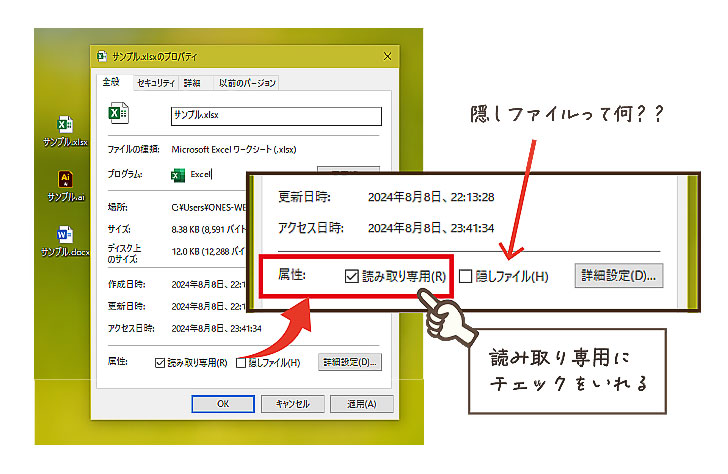
下方にある「読み取り専用」欄にチェックを入れてOKしましょう。
これで「読み取り専用」ファイルになりました。
これで上書き保存はできません。試してみましょう!
上書き保存してみる
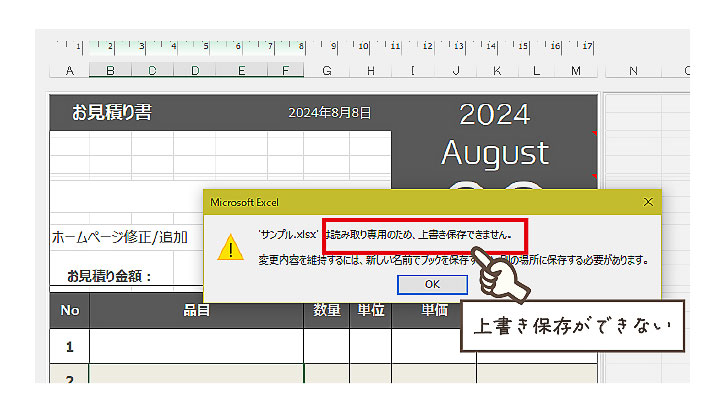
先ほど「読み取り専用」にしたファイルを開いて、上書き保存をしてみるとエラーメッセージが表示されます。
「読み取り専用の為、上書き保存できません。」
これでファイルは上書き保存できなくなり、「名前を付けて保存」のみが可能で、原本ファイルとは別のファイルとして保存しないといけなくなります。
これで原本は守られます。
隠しファイルとはなに?
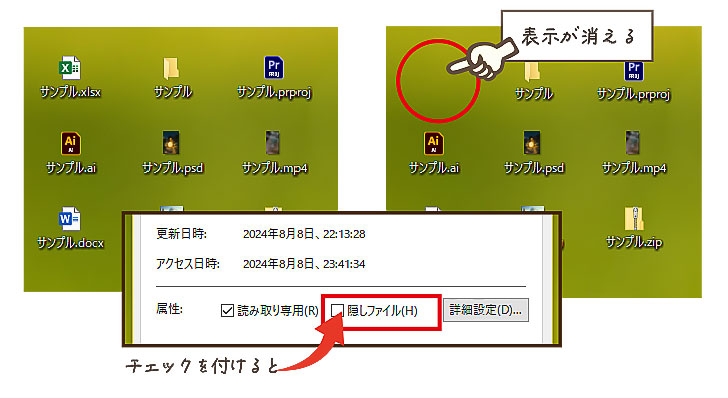
先ほどの「読み取り専用」にチェックした箇所に「隠しファイル」の欄がありました。
ここにチェックをするとどうなるのでしょう?
画面上からエクセルファイルの表示が消えてしまいます。
この機能を使って、PCの中には沢山の非表示になったファイルが存在します。重要なファイルを削除されないように、最初から見えないようにされているのです。
隠しファイルを表示させるには
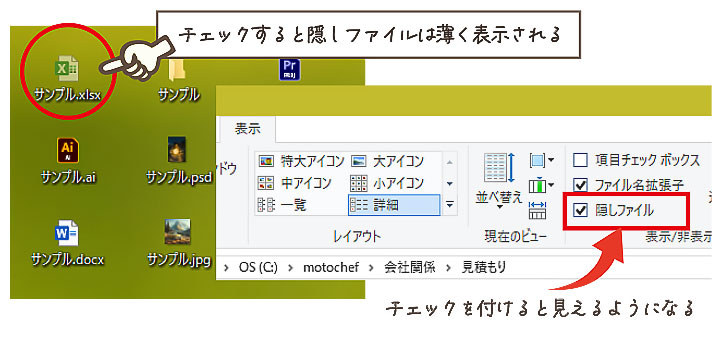
「隠しファイル」にしたファイルは戻せないのでしょうか?
戻し方はあります。
フォルダを開いた状態で、上部にある「表示」タブの「隠しファイル」部分にチェックがついているのを外すと、消えていたファイルが薄く表示されているはずです。
後はファイルを右クリックして「隠しファイル」のチェックを外すと元に戻ります。
まとめ
教室でも、問題や回答、グラフィックの完成写真やサンプル写真、ホームページの問題など、上書き防止の為に「読み取り専用」にしています。
ホームページ制作時に使う、見積書や請求書の原本にも利用しています。