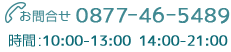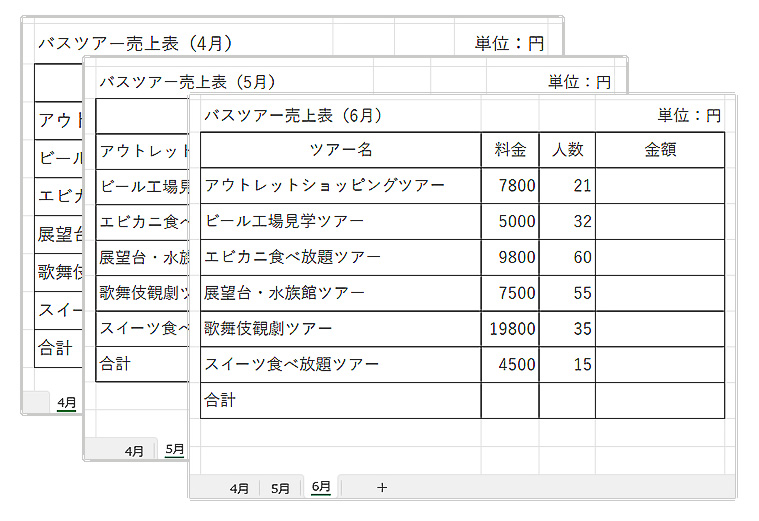
エクセルのシートでグループ化。グループ化して効率よく作業しよう!
変更の必要なシートを「グループ化」すると、一度に複数のシートの変更が可能になります。
複数のシートの列幅調整、セルの色を付け、フォントの大きさや色を変えたい時など、1度に変更可能です。
ただ、バグらしきものもありますので、見ていきましょう。
複数のシート
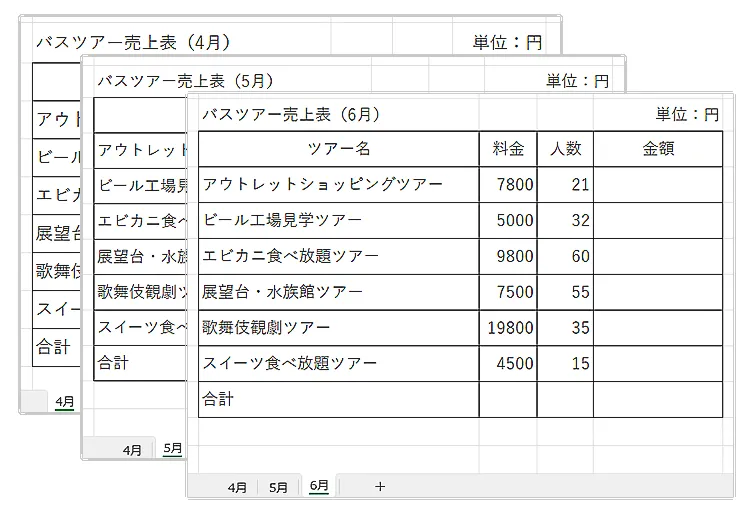
サンプルの売上表を用意しました。
シートを分けて、それぞれ「4月」、「5月」、「6月」とシートを分けて作成しています。
これから3つのシートの変更を1度で行います。
ただ、1度で変更を行うためには、「シートのグループ化」が必要になります。
その前に、グループ化に必要なキーの使い方を知っておきましょう。
シートのグループ化を行う為には、「Shift」と「Ctrl」キーの使い方を知る必要があります。
Shiftキーの使い方
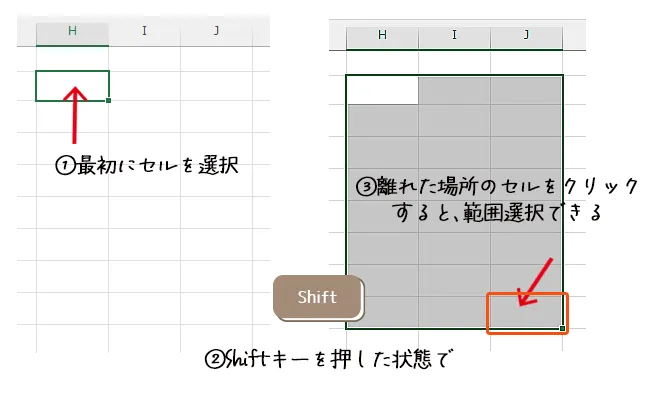
セルをクリックしてから、次に選びたい最終セルを「Shift」キーを押した状態でクリックすると、1度に複数セルを選ぶことができます。
ドラッグで多くのセル範囲を選ぶという時に、手間なく素早く選択すためにShiftキーを使うのが便利です。
Ctrlキーの使い方
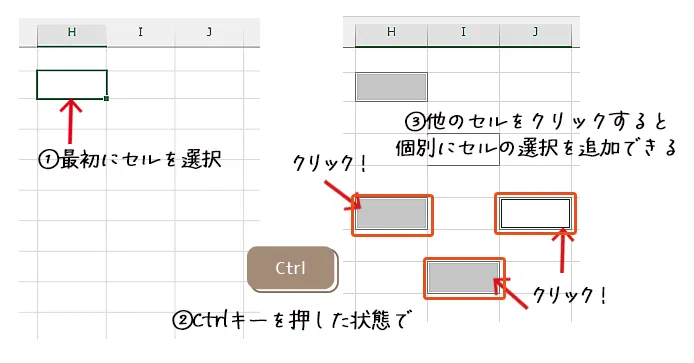
まずセルをクリックしてから、次に選びたいセルを「Ctrl」キーを押した状態でクリックすると、離れたセルでも次々と選ぶことができます。
ShiftとCtrlキーを使ってシートのグループ化をする
実際にシートをグループ化していきます。
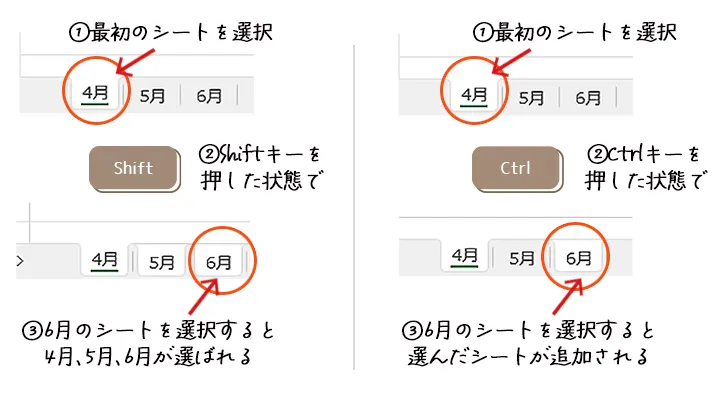
Shiftキーを使う例
4月のシートをまず選び、Shiftキーを押したままの状態で最後のシートを選ぶと、その間にある全シートが選択されます。
シートの色が全て白くなれば、同時にシートを選択できている証です。
Ctrlキーを使う例
4月のシートをまず選び、Ctrlキーを押したままの状態で変更したいシートを1枚づつクリックして選びます。
飛び飛びでシートを選ぶときにはCtrlキーを使ってグループ化していきます。
例:4月、6月、10月のシートを選ぶ時
シートの色が全て白くなれば、同時にシートを選択できている証です。
グループ化したままで背景色を設定
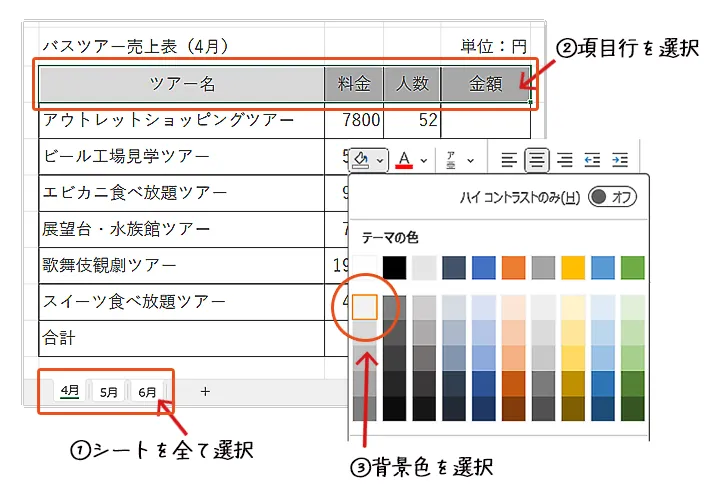
グループ化できたら実際に修正していきます。
グループ化した状態で項目部分を選んで、セルに色を付けます。
続けて、掛け算で「金額」を求めていきますので、確認の為に他のシートを選ばないでください。
他のシートを選ぶと、「グループ化」が解除されるので、必ず作業が全て終了後に確認します。
グループ化した状態で数式を入れる
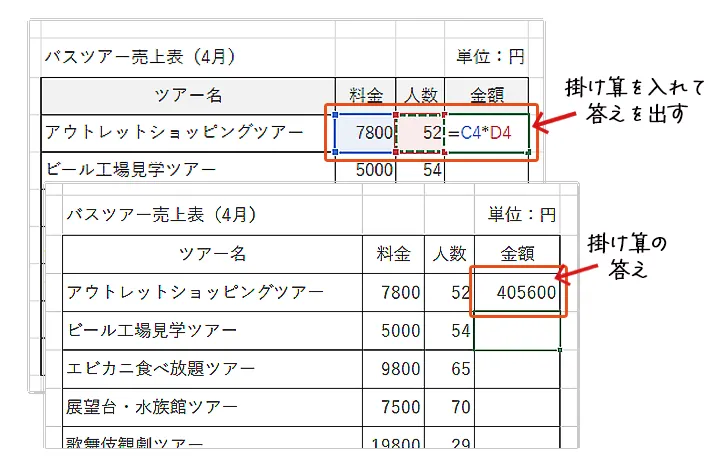
続いて、「金額」を求めていきましょう。
金額のセルに計算式を入れていきます。
「料金」×「人数」 なので、「=C4*D4」の式を入れて金額を計算させます。
金額の欄に答えが表示されます。
答えがでたら、フィルハンドルを使い下側に計算式をコピーしていきましょう。
コピーすると、ここでバグ?が発生します。
答えを下にフィルハンドルでコピー
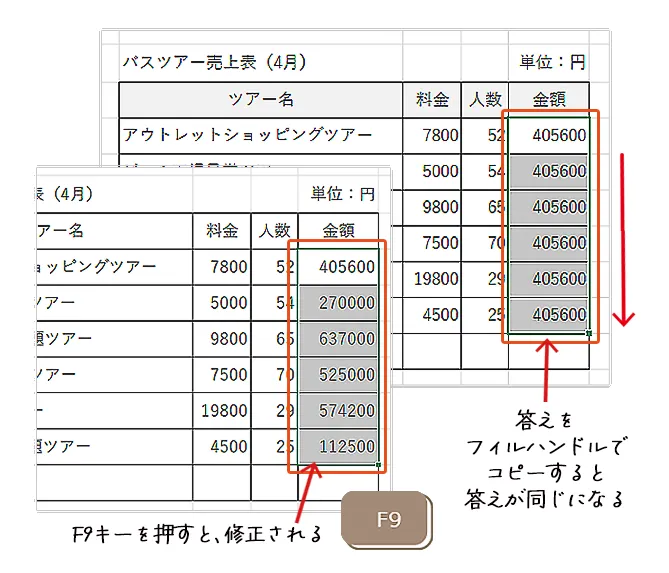
フィルハンドルで答えをコピーすると、全ての答えが同じになります。これがバグ?です。
EXCEL2019の時には、答えは表示されていたのですが、Office365の場合のバグ?のようです。
早めに修正してほしいものですね。
でも安心してください。
ファンクションキーの「F9」を押すと、答えが修正されます。
ひょっとすると、機能が変更されたのかもしれませんね。
続いて下段の「合計」欄にも、「SUM関数」を入れて合計を計算してみましょう。
グループ化した状態でSUM関数
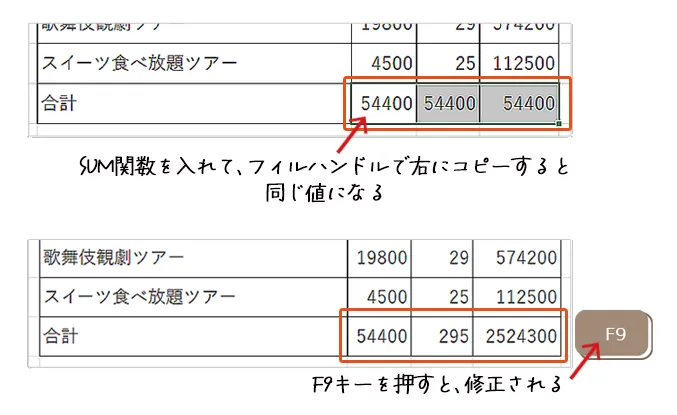
SUM関数もフィルハンドルで、右に数式をコピーすると、同じ答えになってしまいます。
こちらもファンクションキーの「F9」を押すと、答えが修正されます。
それでは、他のシートを選んで結果を確認してみましょう。
グループを解除して結果を確認する
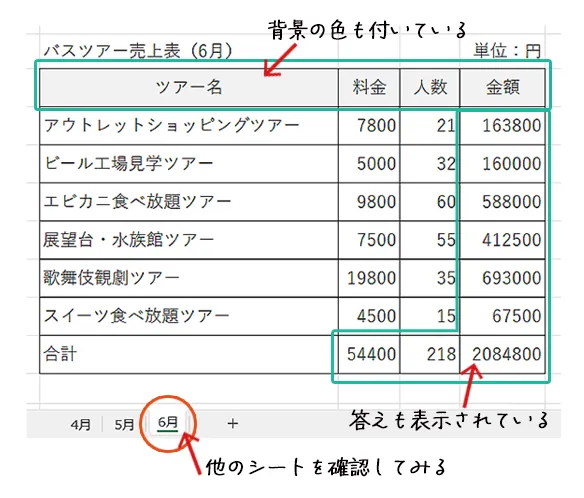
他のシートを確認すると、項目部分の背景色も、計算の答えも出ていますね。
シートをグループ化することで、一度に3枚のシートの修正ができました。
計算式以外はバグ?がありませんので、文字入力や枠線、色の修正などは、時間短縮のためにどんどん利用しましょう。
おかしな計算式が表示された場合は
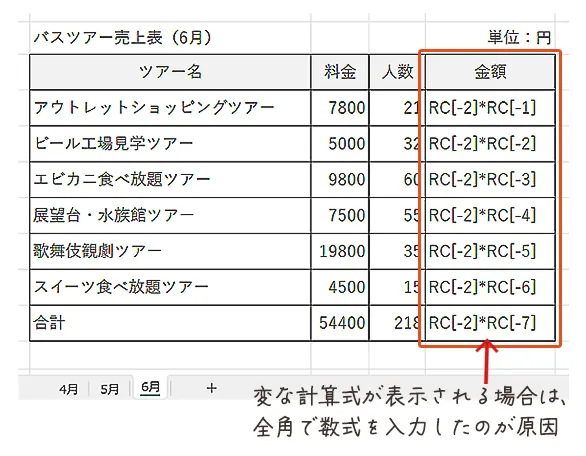
他のシートの計算式部分が上記のように、変な計算式になっている場合があります。
その原因は、計算式を入力する時に「全角」で入力しているからです。1つのシート内は、全角で計算式を入れても半角に変換してくれますが、シートをまたぐと全角の計算式のまま式が移り、エラーのような表示になるので注意が必要です。
まとめ
エクセルが上手くなるためには、「どうやれば今より楽にできるか」を考えながらする事が重要です。
エクセルを使っていくと、必ずシートが増えてきます。
そのシートを効率よく使う為には、シートのグループ化は大変有意義な機能だと思います。