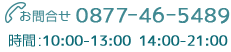GoogleフォトをPCにバックアップする方法
Googleフォトを使われていますか?
多くの人がGoogleフォトを使われているように思います。
Androidの方は、最初から入っているみたいですね。
便利ですけど、そのままの設定だとすぐに容量を圧迫してしまうので注意が必要です。
Googleフォトとは
Googleフォトはが入っていれば、スマホで写真を撮ると自動で「Googleフォト」という名のクラウドに保存されます。
写真が自動で保存されるのが「Googleフォト」、自分で選んでクラウドに保存できるのが「Googleドライブ」です。
このサービスは、Gmailを取得すると無料で使えるサービスです。
しかしながら、Gmailやフォト、クラウド、その他のサービス全て含めて15GBのクラウドへの保存ができます。
「Googleフォト」を利用している状態で写真を撮りすぎると、15GBを使ってしまい、Gmailが利用できなくなる事があります。
その時には、「Googleフォト」の利用をやめるか、課金で容量を増やすかになります。
課金をして容量を増やさないのであれば、「Googleフォト」で使っている写真をPCにバックアップして、「Googleフォト」内の写真を取り除く必要があります。
GoogleフォトをPCのブラウザで開く
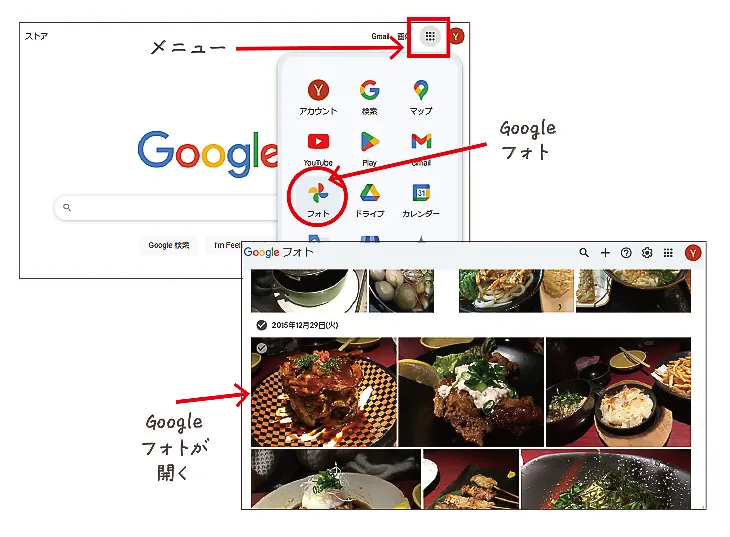
まず、PCにバックアップを取るには、PCのブラウザで「Google」にアクセスし、ログインします。
ログインできたら、右上にあるグーグルのメニューを開いて、「Googleフォト」を選びます。
PCでの「Googleフォト」はクラウドにアクセスしているので、スマホの「Googleフォト」と同じです。
ここからPCにダウンロードしてバックアップします。
手動でチェックを付けてダウンロードする方法
バックアップしたい写真にチェックを入れていきます。
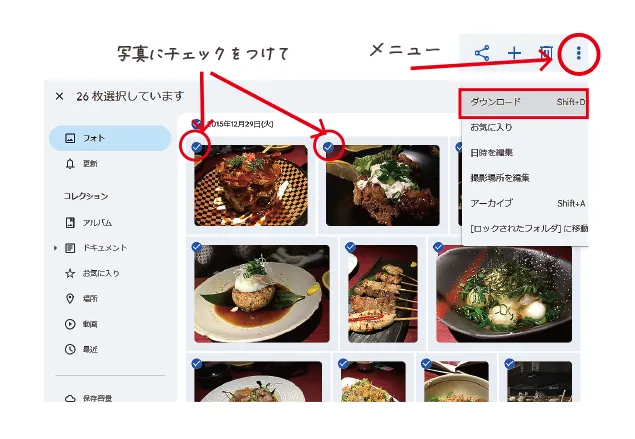
チェックができたら、右上にある「Googleフォト」のメニュー(縦3点)を押して「ダウンロード」を選ぶと、ZIP形式でダウンロードされます。
ダウンロードされたZIPファイルは、PCの「ダウンロード」に保存されます。
手間はかかりますが、一応写真をバックアップできます。
手間がかかるのが嫌な場合は、まとめて一括ダウンロードをする方法もあります。
一括でGoogleフォトを保存する方法
一括ダウンロードする場合は、「Googleデータエクスポート」を使います。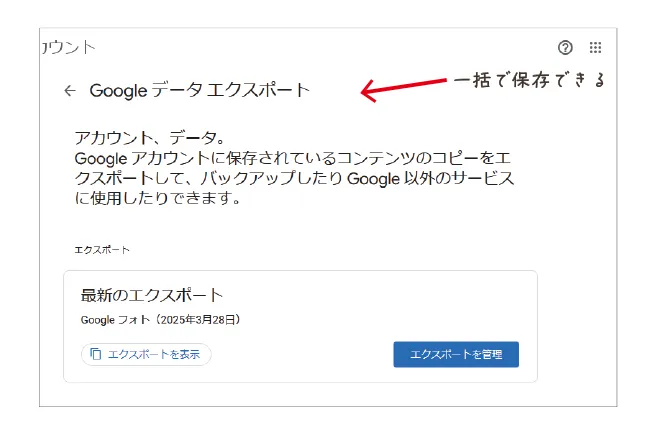
https://takeout.google.com/
Googleにログインした状態で、上記にアクセスすると、「Googleデータエクスポート」の画面が表示されます。
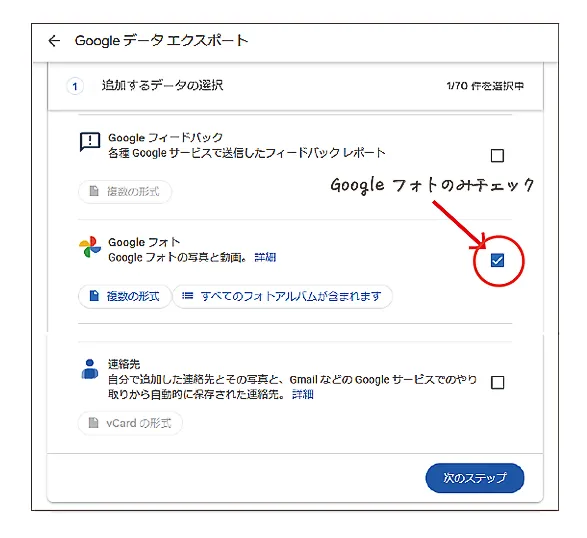
縦に長く、グーグルに保存されているデータの名前が順番に記載されています。
この中から、「Googleフォト」を見つけてチェックします。
必ず「Googleフォト」だけが選ばれた状態にしてください。
選べたら、「次のステップ」を選びます。
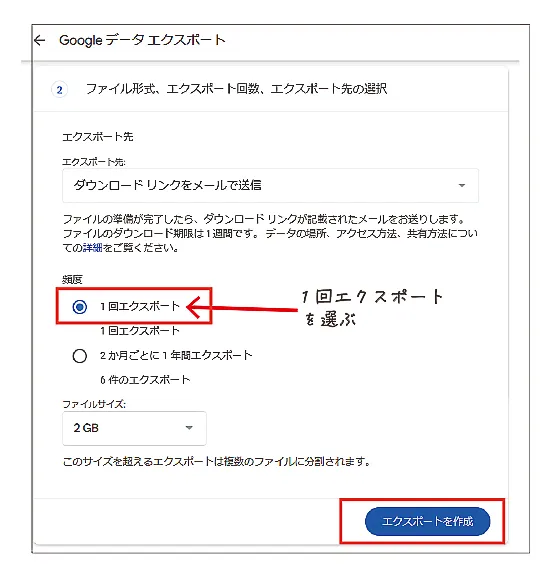
次に「1回エクスポート」にチェックを入れます。
チェックを入れたら、「エクスポートを作成」を選びます。
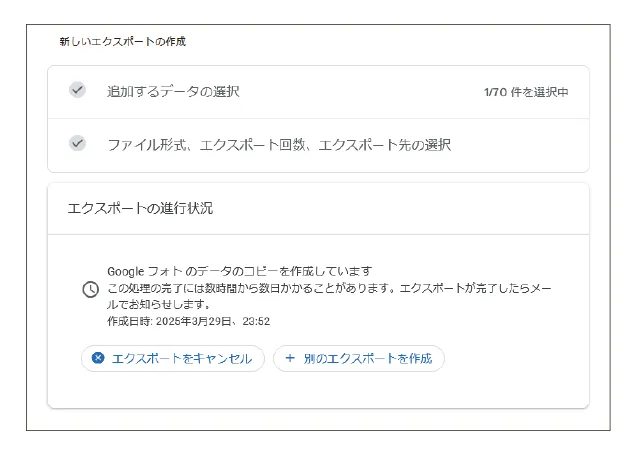
これで作業は完了です。
あとは、グーグルが写真をいくつかに別けて、ZIP形式に整理してくれます。
整理ができたら、ログインに使ったGmailに完了のお知らせが届きます。
完了のメールが届いたら…
後ほど以下のようなメールが届きます。
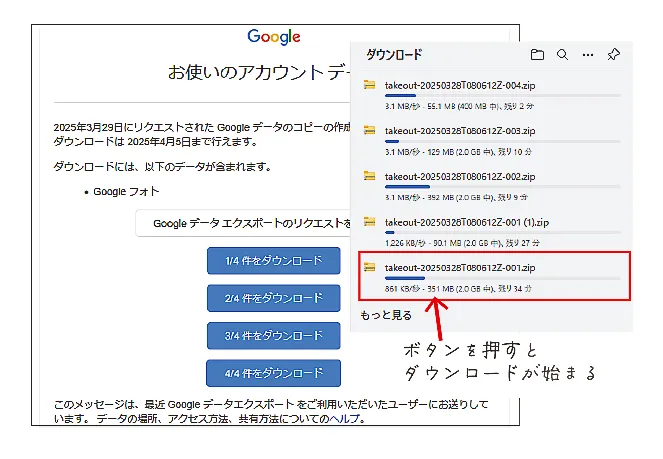
完了のメールが届いたら、パソコンでGmailを開きましょう。
届いたメールには、いくつかのダウンロードのボタンが表示され、クリックすればダウンロードが始まり、PCにZIP形式で保存されます。
まとめ
バックアップができたら、「Googleフォト」内の写真を削除しましょう。
削除しても、写真を再び撮ったら「Googleフォト」に保存されていきます。
この機会に、「Googleフォト」との共有を止めておきましょう。
これで他のグーグルのサービスが心置きなく使えます!