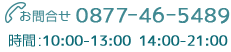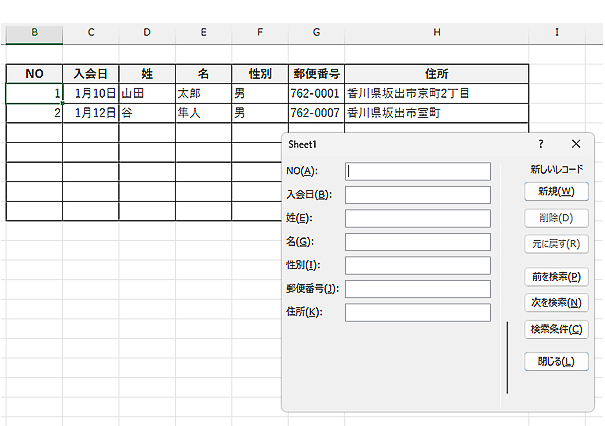
エクセルの大量データを効率よく入力する方法
エクセルで大量のデータを打ち込む場合ってありますよね。
間違わないように入力するのも気を使いますし、同じ作業の繰り返し…。
せめてテンポよく打ち込みたいものです。
そんな時に、どうやれば打ち込みやすいのかという質問を受けます。
そこで2種類の入力の方法を紹介します。
少しでも楽になれたら幸いです。
一般的な大量データ入力
一般的な名簿管理サンプルを用意しました。
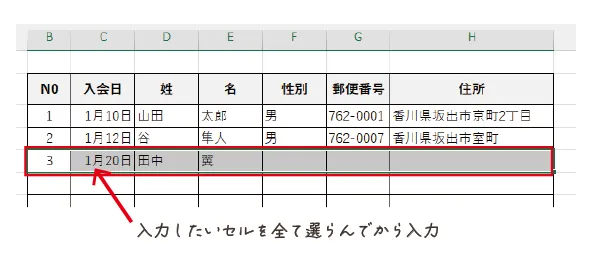
通常、セルに入力し「Enter」で決定すると、下のセルに落ちます。
横のセルに入力したいので、横のセルを選択して入力、「Enter」で決定…を繰り返しますよね。
これが面倒です。
ですので、入力する必要のある行を最初にドラッグで選んでから入力すると、「Enter」しても下に落ちず右に移動してくれます。
たぶんこれが一般的な入力の方法だと思います。
これだけでも、かなり時間のロスが減らせます。
クイックアクセスバー
「クイックアクセスバー」ってご存じですか?
好みに合わせて、よく使う機能を上部にいつも表示させておくことができる場所です。
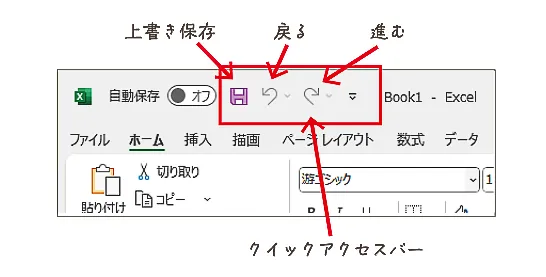
初期設定では、「上書き保存」、「進む」、「戻る」が登録されています。
ここが「クイックアクセスバー」です。
ここにデータ入力が便利になる「フォーム」を先に登録していきます。
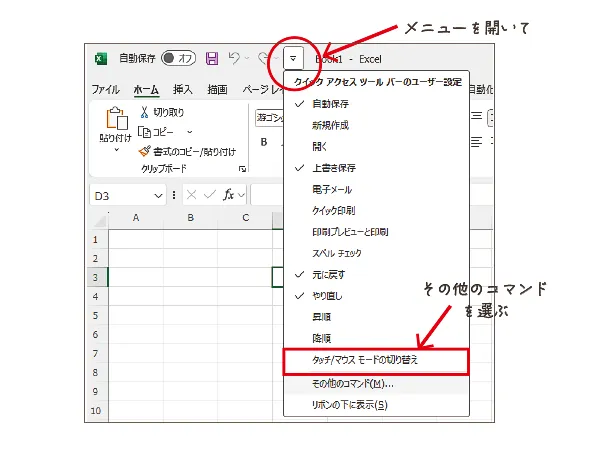
「クイックアクセスバー」の右にあるボタンを押してメニューを出します。
メニューを出した状態の中で、チェックが付いている機能が現在の「クイックアクセスバー」の内容です。
新しい機能を追加したい場合は、「その他のコマンド」を選びます。
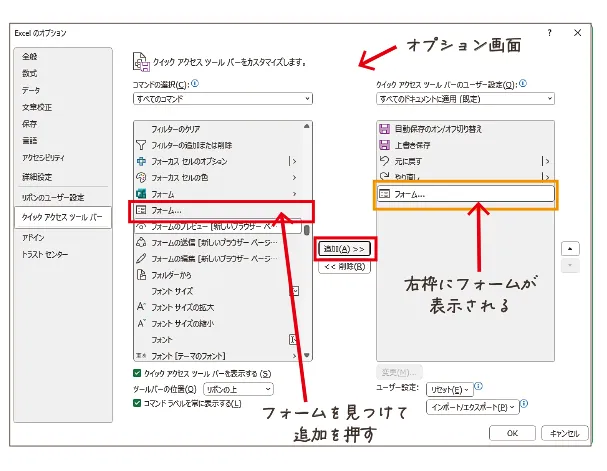
左の枠内にあるのが、エクセル全ての機能、右にあるのが現在のクイックツールバーの機能です。
左枠内で「フォーム」を探します。
色の付いたフォームは、ONE DRIVEが関係する機能なので、薄い色の方の「フォーム」を選んでください。
見つけたら選択して、中央の「追加」を押すことで右の枠に「フォーム」の名前が表示されます。
これで大丈夫ですので「OK」を押します。
フォーム機能を使ってみる
クイックツールバーに「フォーム」アイコンが登録されています。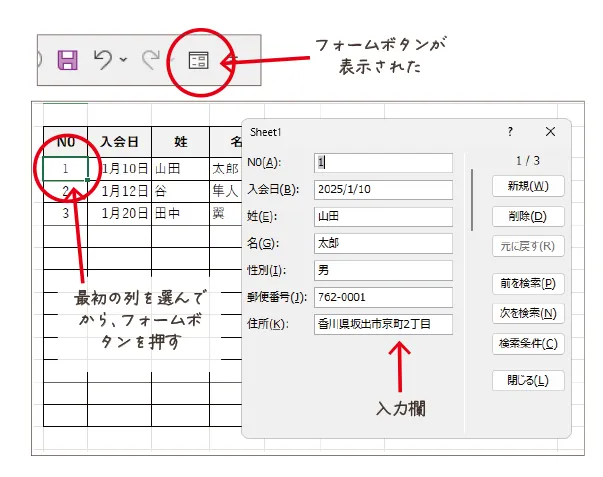
入力欄の左端、「NO」の列のセルを選択しておきます。
選択できたら、クイックツールバーの「フォームボタン」を押します。
すると、フォーム形式でできた入力欄が表示されますが、1番目の入力内容が表示されています。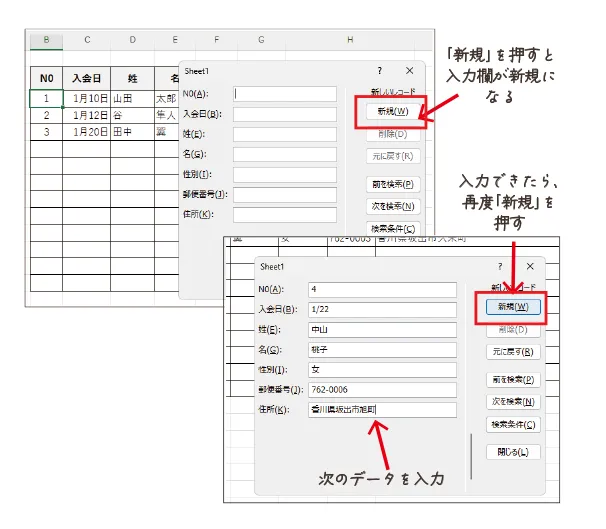
新しくデータを入力したいので、「新規」を押すと内容が空白になります。
それぞれの項目に入力後、次のデータを入力したいので、再度「新規」ボタンを押します。
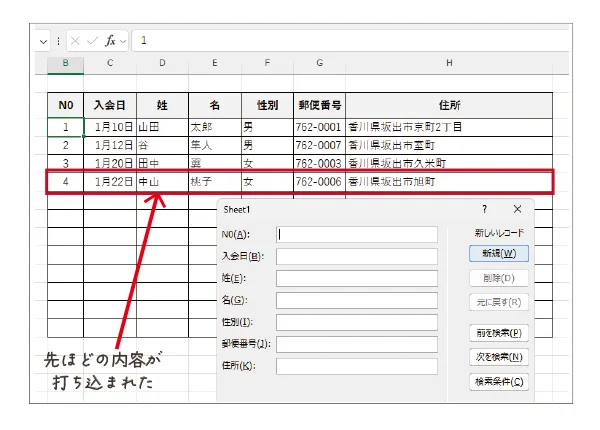
入力欄が白紙になり、入力できる状態になりますが、先ほどのデータ内容はエクセル内に入力されています。
毎回行を選択する必要もなく、入力欄が縦に並んでいるので入力もしやすいといったメリットがあります。
逆に、右クリックでリストから入力できる機能や、オートコンプリート機能が使えないというのがデメリットでしょうか。
まとめ
感覚的な問題だと思いますが、両方一度使ってみて、ご自分の入力しやすい方法で選んで貰えればいいかと思います。
自分のテンポにあった入力ができる方でいいと思います。
是非、お試しください。