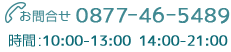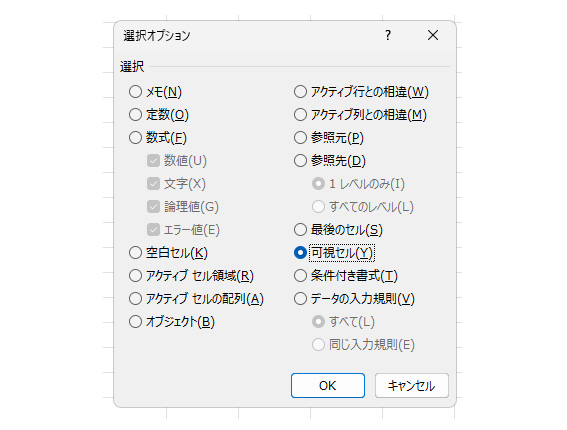
エクセルのデータをコピしたけど、非表示セルもコピーされてしまう場合は?
エクセルでデータを扱うときに、必要な部分だけを表示させてコピペしたはずなのに、非表示にしていた箇所まで貼り付けられたことってありますよね。
これは、行や列を非表示にしていた場合や、集計機能で表示を簡潔にしている場合などに起こります。
データが大量な場合など、消すのにも時間がかかるし…なんてこと経験したことがあると思います。
こんな時は、「可視セル」の使い方を知っていれば、手早くできますよ。
元データ
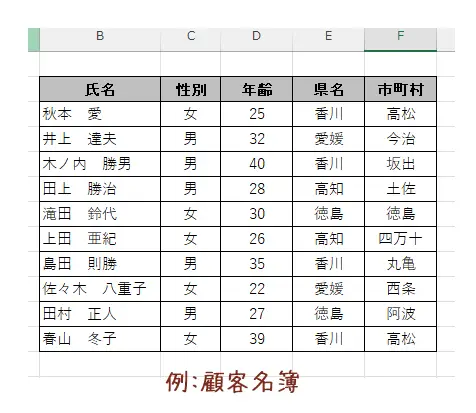 簡単な顧客名簿 を例に説明していきます。
簡単な顧客名簿 を例に説明していきます。
細かな顧客データがありますが、今回は必要のない「年齢」の列があったとします。
素早く範囲を作りたいので、年齢の列は非表示にしてみます。
列の非表示
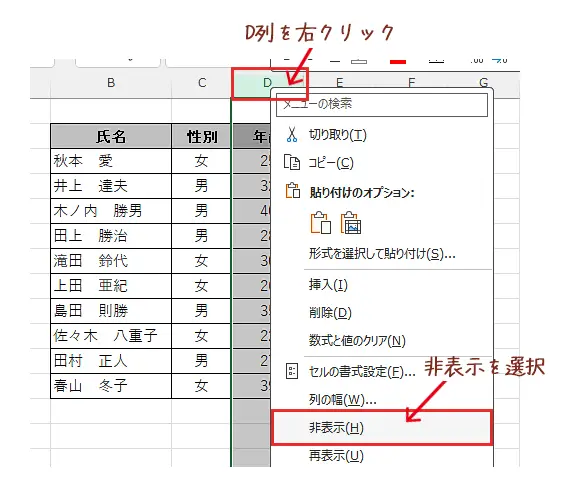
「年齢」のD列が必要ないので、D列をクリックし右クリックで出てきたメニューから「非表示」を選択します。
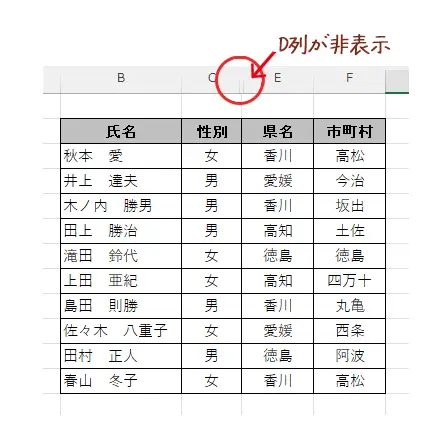
D列が非表示になりました。
これで一気に範囲をドラッグで囲めます。
コピーの必要のない列がいくつかある場合は、非表示にした方が効率よく作業ができます。
選択してコピペしてみると…
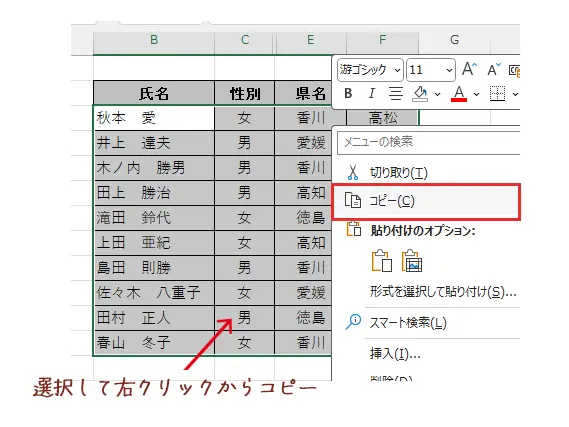
ドラッグで必要なセルを選択し、右クリックでコピーします。
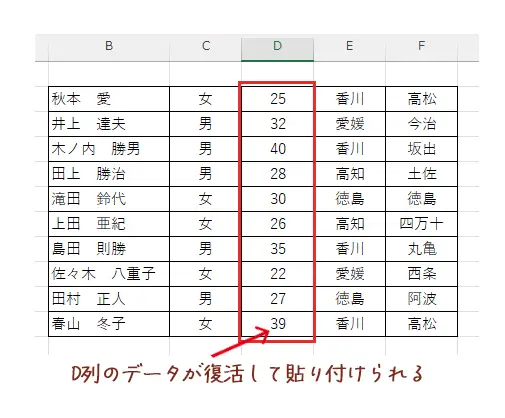
違うシートや、他のソフトに貼り付けると、先ほど非表示にしていた「列」が復活して貼り付けられました。
どうして?非表示にしていた意味がないじゃーん!
こんな時には「可視セル」機能です。
可視セル機能
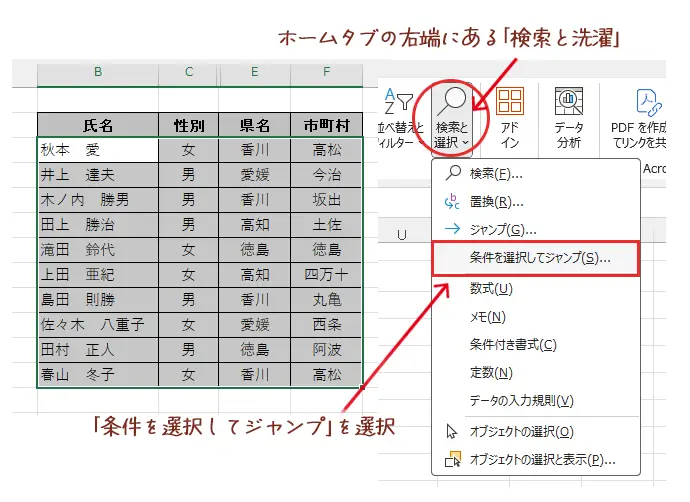
ドラッグで必要なセルを選択し、コピーの前に「可視セル」にします。
メニューの「ホームタブ」→「検索と洗濯」を選びます。
出てきたメニューから「条件を選択してジャンプ」の項目を選びます。
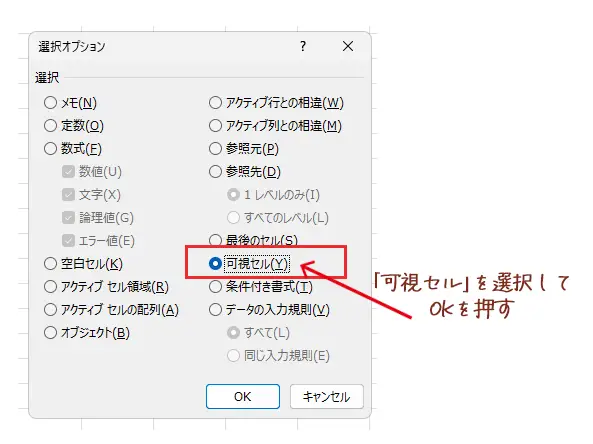
表示された「選択オプション」から、「可視セル」のラジオボタンを押し、「OK」を押します。
これで選択していた箇所のみの選択になりました。
貼り付けてみる
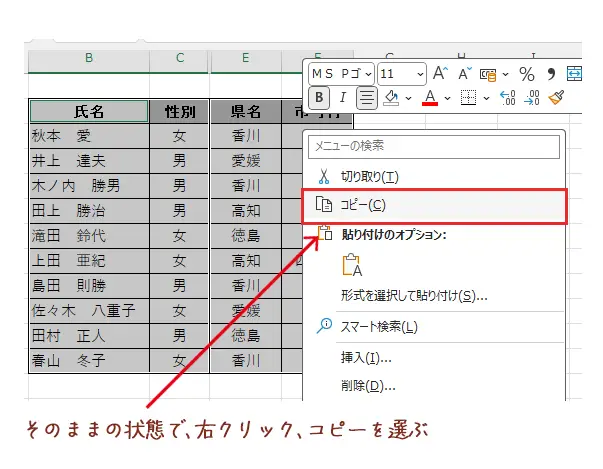
そのままの状態で選択されている上で「右クリック」しコピーを選びます。
貼り付けたいシートやソフトに移動し、「右クリック」で貼り付けを選ぶと…
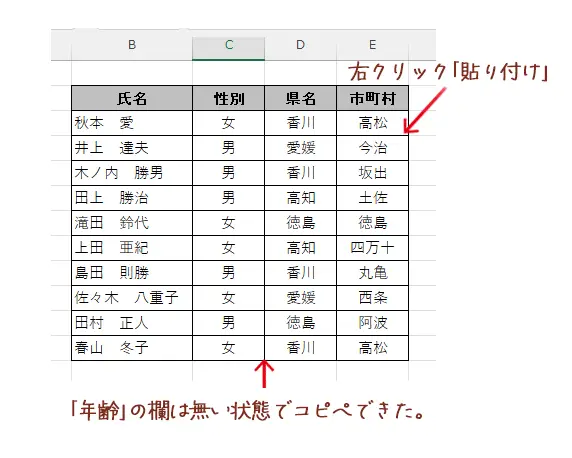
年齢の欄が無い状態で貼り付けられました。
まとめ
エクセルの使い始めは、大量のデータを扱う機会は少ないと思いますが、必ず多くのデータを扱うようになってきます。
その時に、慌てないように知っておくと役に立つ方法です。