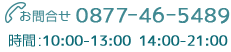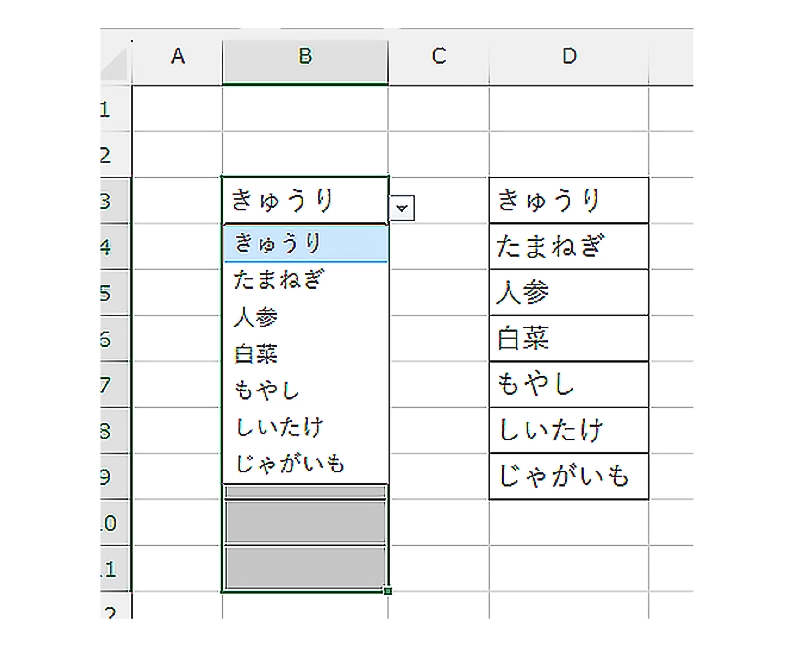
エクセルのリスト入力で、リスト項目以外を入力できるようにする方法
通常、「データの入力規則」でリスト入力を設定すると、指定したリスト項目以外の文字を入力するとエラーメッセージがでて入力できません。
ですが、ある方法をすると入力できるようになります。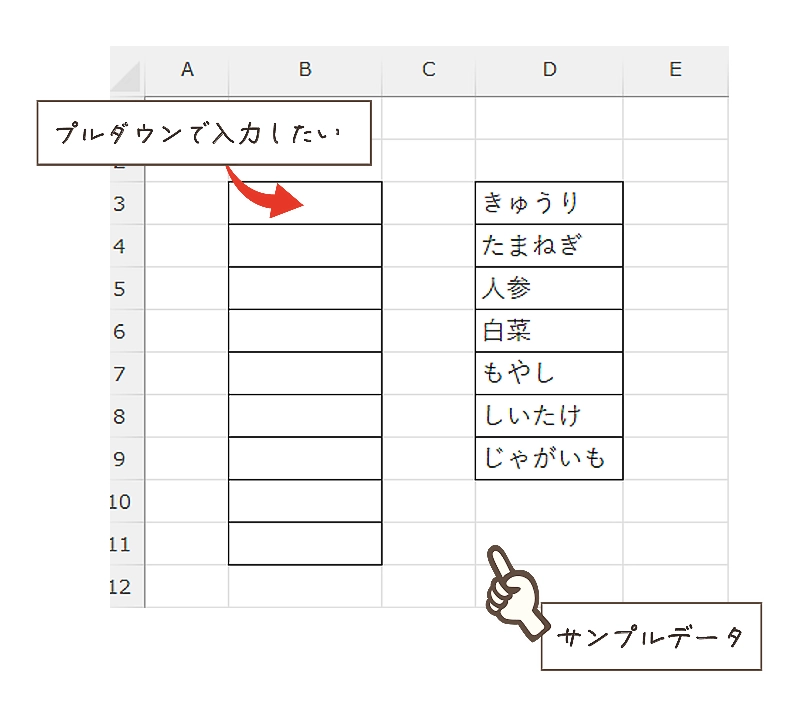
まずは、サンプルを用意します。
ここから「データの入力規則」でリスト入力を設定します。
リスト入力を設定する
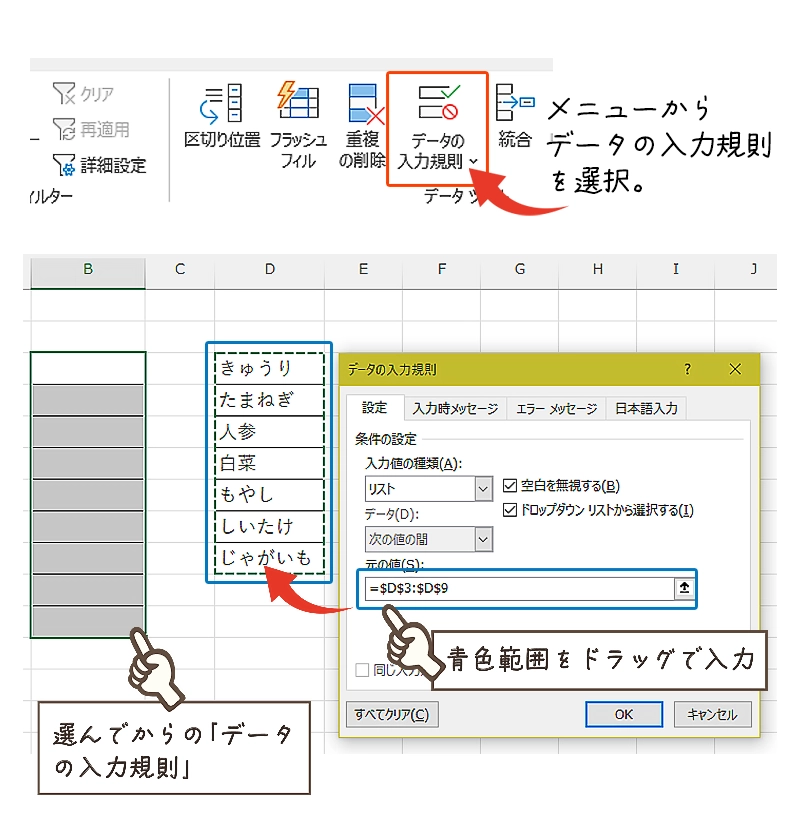
B3からB11までを先に選択し、メニューから「データの入力規則」を選びます。
「入力値の種類」をリストにし、「元の値」の箇所をクリックしD3からD9までをドラッグで選択します。
これでOKです。
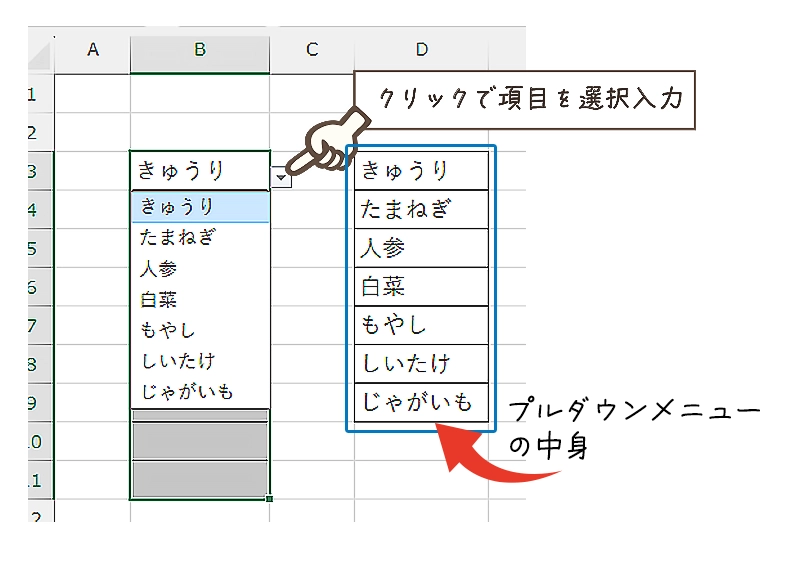
B3をクリックするとプルダウンメニューになっているので、入力したい値を選択し入力します。
これがリスト入力です。
項目をキーボードに入力せずに、クリックと選択だけで入力できる、ほんとに便利な機能です。
しかし、プルダウンメニューを使わずに直接入力すると、
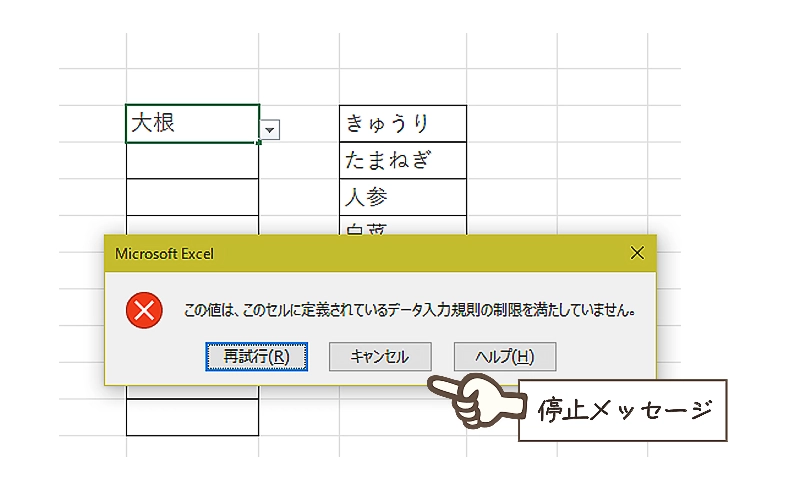
停止メッセージがでて、指定した項目群以外は入力できない仕様になっています。
直接入力できるようにするには…
直接入力できるようにするには、もう一つだけ手間をかけます。
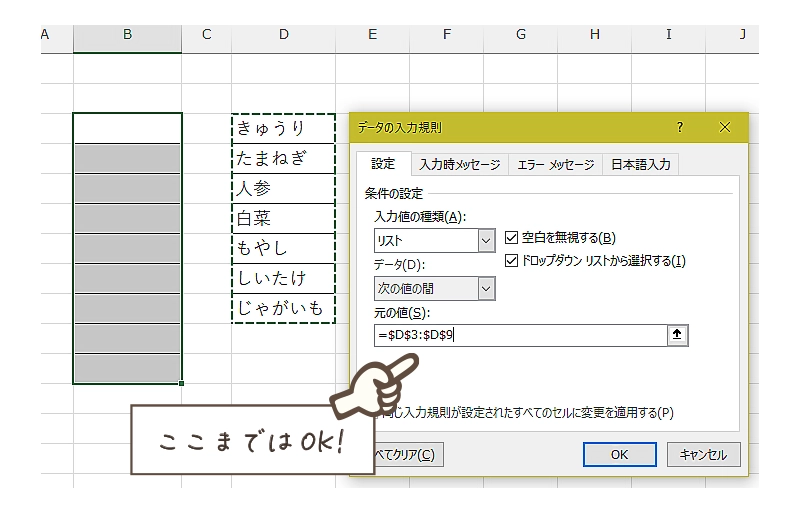
ここまでは、これでOKです。
この後に、エラーメッセージの設定を変更すると、直接入力できるようになります。
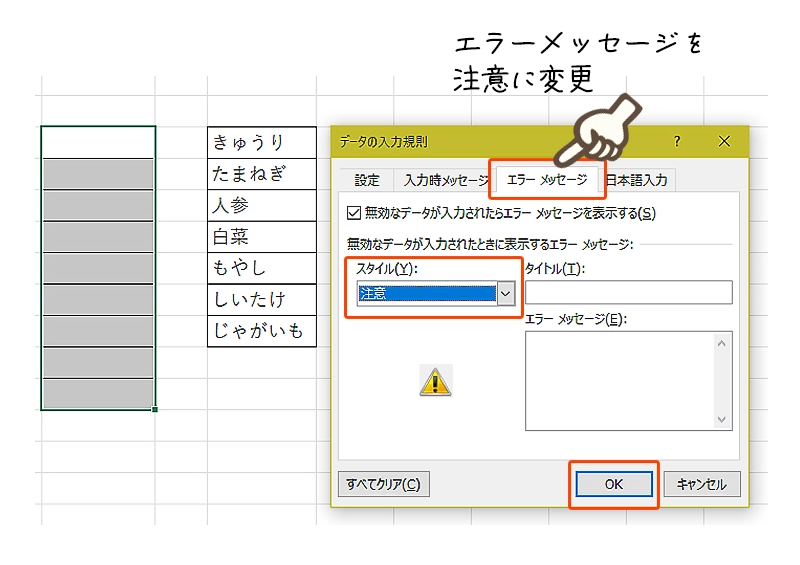
エラーメッセージタブを押して、「スタイル」の箇所が「停止」になっている箇所を「注意」に変更します。
たったこれだけでOKです。
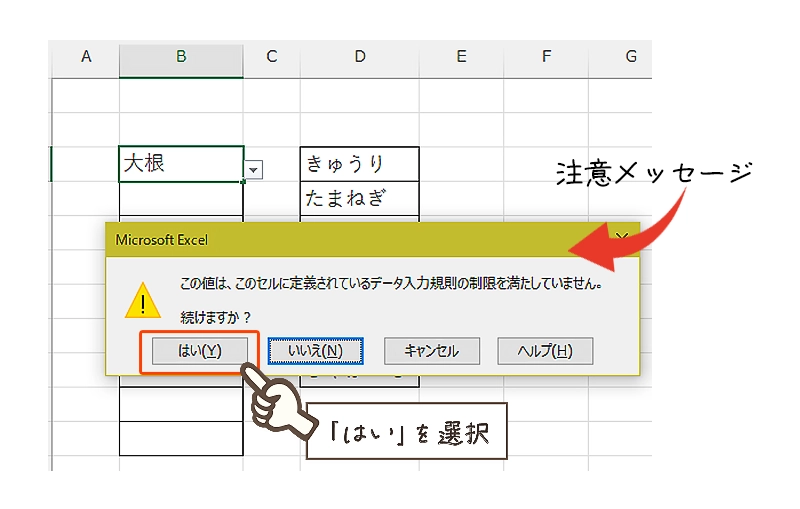
B3にリスト項目にない文字を直接入力します。
今回は「大根」と入力してみると、エラーメッセージが表示されますが、先ほどよりボタンが増えています。
ここで「はい」を選択してみましょう。
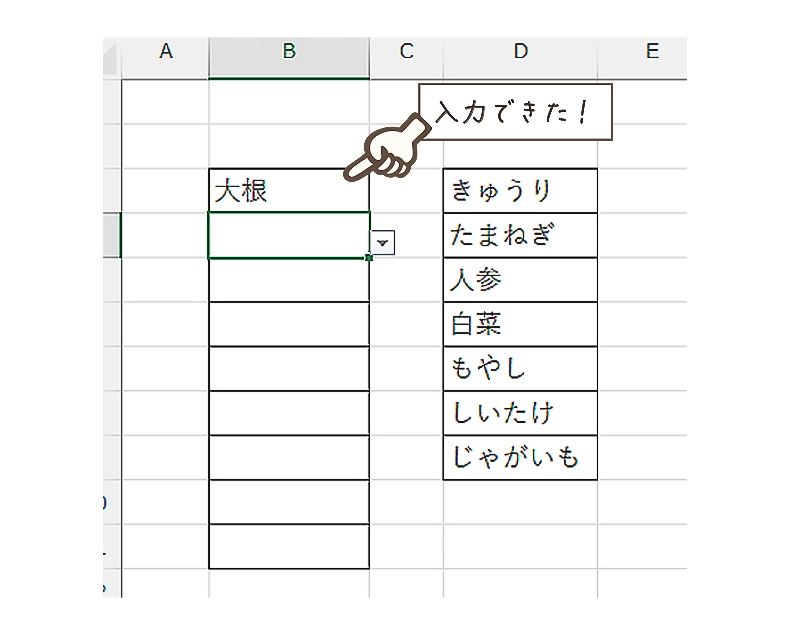
リスト項目以外の文字を直接入力できるようになっています。
まとめ
「データの入力規則」でリスト入力を設定すると、これだけで大変便利ですが、直接入力できなくなってしまいます。
仕事の業種によっては、リスト項目にない文字も入力できる方が便利な場合もあるようです。
たしかに、いちいち範囲を設定し直すのも大変です。
最初からエラーメッセージを設定して、直接入力できるようにしておくのも良い方法かもしれませんね。