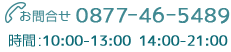Photoshopでリンゴに口をつけてみる(チュートリアル)
Photoshopで写真のコラージュ、今回は「りんご」に「口」を合成してみましょう!
新しく「レイヤーを自動合成」という項目ができたので、それを使ってみます。
ファイルを用意する
 リンゴのファイルと、口が特徴的なファイルを用意します。
リンゴのファイルと、口が特徴的なファイルを用意します。
変わった口元の方が面白いので、選んでみました。
どんな口でもできるので、試してみてください。
口元をリンゴにコピーする
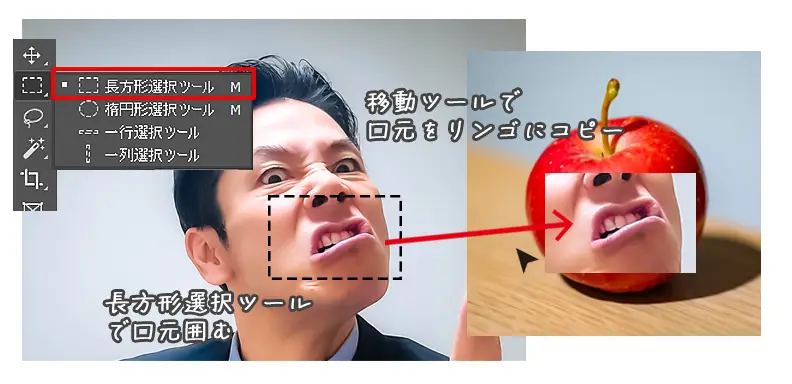
口元をリンゴにコピーします。
「長方形選択ツール」を用いて、口元を大きく選択して、「移動ツール」でリンゴのファイルにドラッグします。
大きさと向きを調整
ただコピーしただけでは、大きさがしっくりきません。
「りんご」の大きさに合わせて調整していきます。
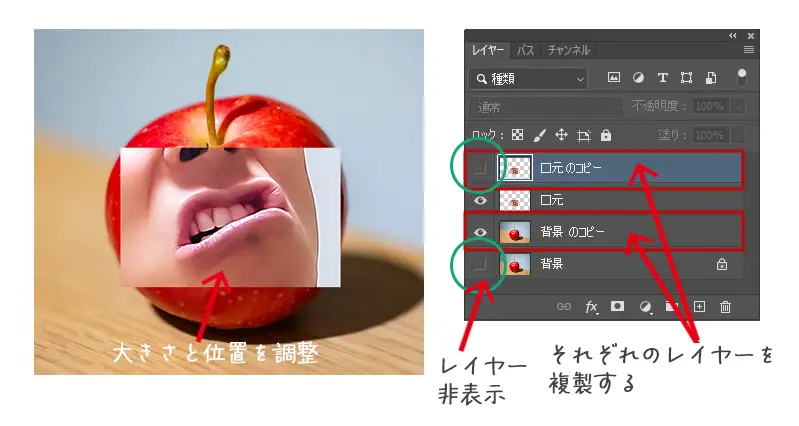
「編集」→「変形」→「拡大縮小」と「回転」で、リンゴに大きさ等を合わせます。
位置が確定したら、「背景」と「口元」レイヤーをそれぞれ複製して、2枚ずつにしておきます。
複製できたら、中央の「口元」と「背景コピー」レイヤーのみ表示させ、残りは非表示にしておきましょう。
口元を選択する
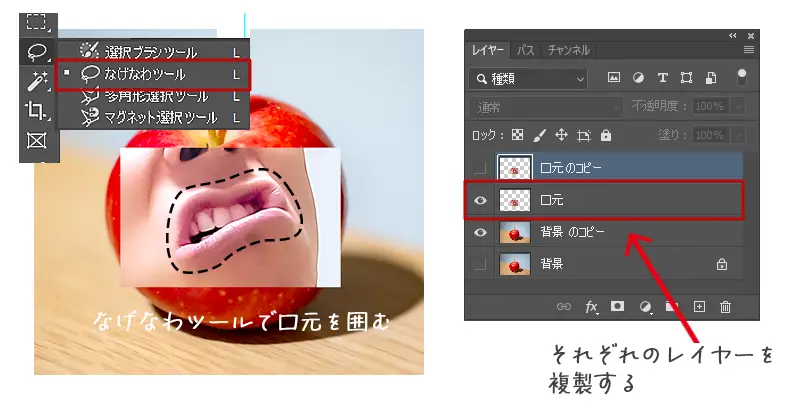
複製と、表示ができたら口元を選択範囲で囲みます。
「なげなわツール」で多少雑でも大丈夫ですので、フリーハンドで囲みます。
だいたいで大丈夫です。
マスクで口だけにする
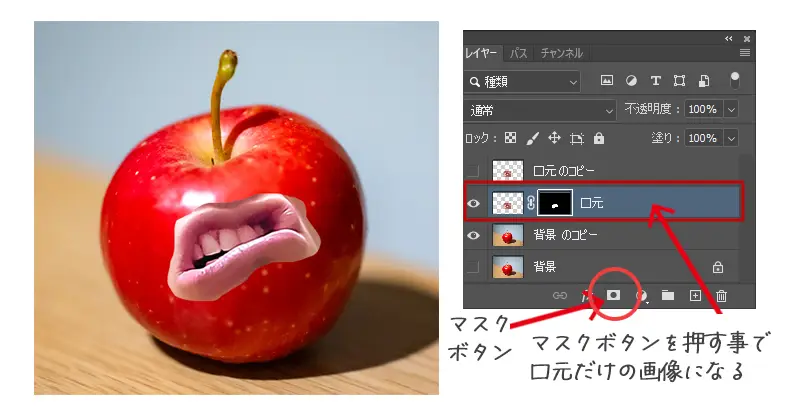
選択範囲が囲めたら、「口元」レイヤーを選び、マスクボタンを押します。
選択範囲以外が非表示になり、口元だけの画像になります。
りんごに穴をあける
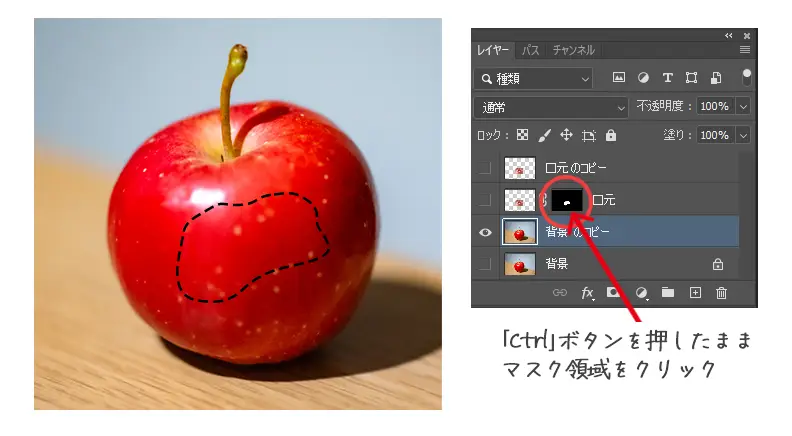
「背景のコピー」レイヤーを選び、「口元」レイヤーは非表示にしておきます。
「背景のコピー」レイヤーを選んでいる状態で、「Ctrlキー」を押したまま、「口元」レイヤーのマスク領域をクリックします。
すると、先ほどの「口元だけの画像」の選択範囲が取れます。
次は、今取れた選択範囲を少し狭くしていきます。
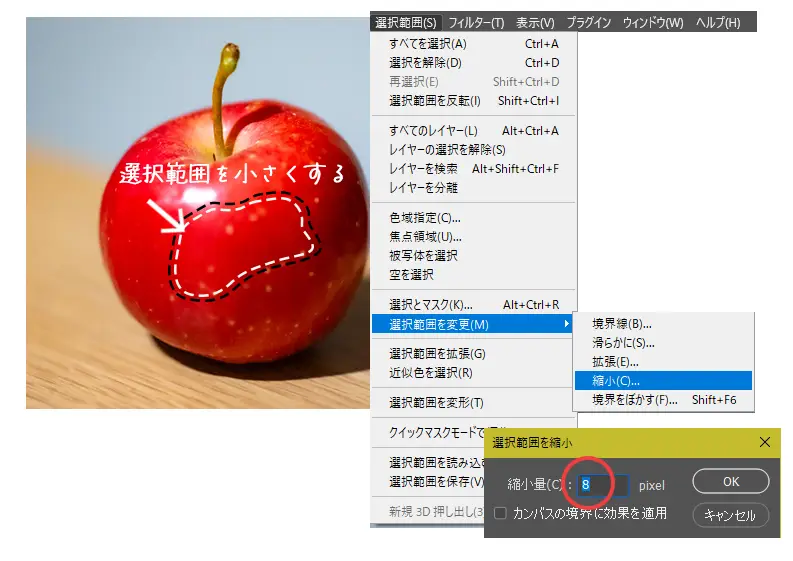
口元の画像と同じ大きさでは、綺麗に合成してくれないので、少し選択範囲を狭くします。
「選択範囲」→「選択範囲を変更」→「縮小」を選び、8ピクセル分狭くします。
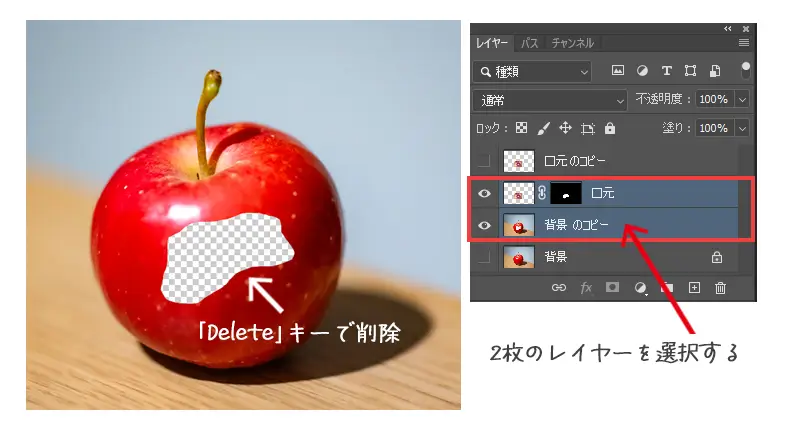
選択範囲が狭くなったら、「Deleteキー」を押して、りんごの一部分を削除しましょう。
削除できたら、「口元」と「背景のコピー」レイヤーの2枚のレイヤーを選んでおきます。(Ctrlキーを押したまま2枚クリック)
自動合成する
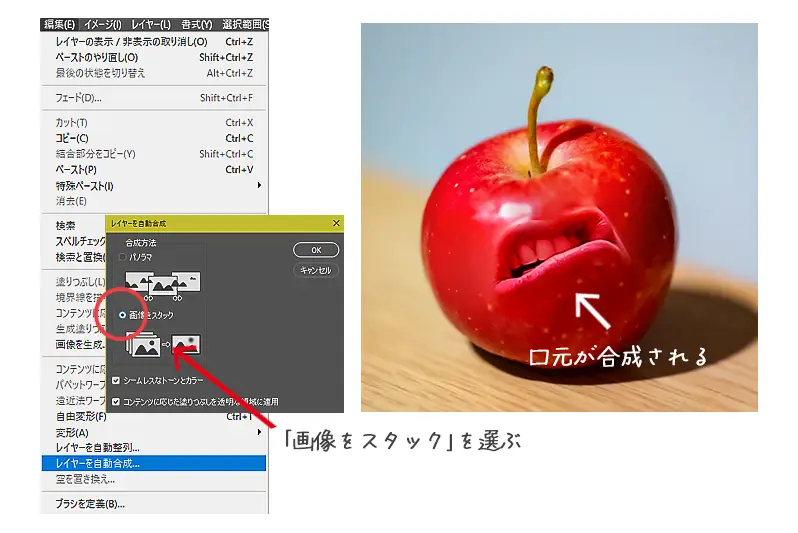
「編集」→「レイヤーを自動合成」をします。
表示された設定画面で「画像をスタック」を選択し、OKします。
すると、りんごに口元が合成されます。境目も自然ですよね。
歯を白くする
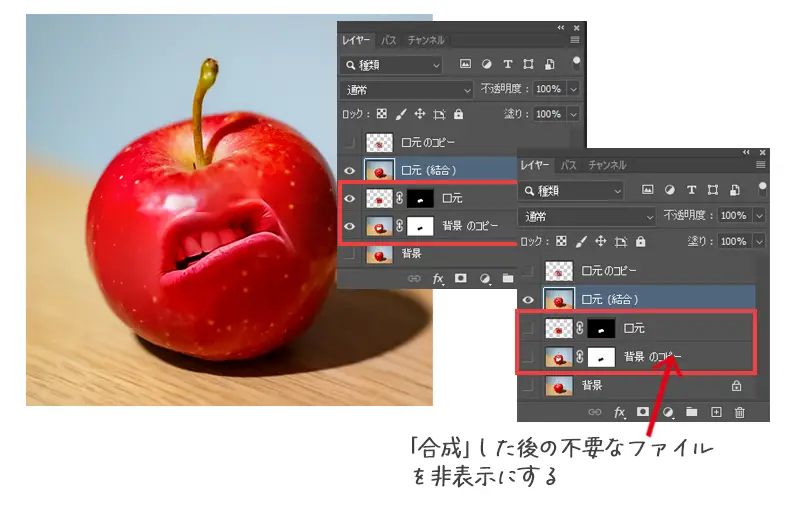
自動合成をすると、2枚のレイヤーが合成されて1枚になる訳ではなく、合成したレイヤーが新たに作成される状態になります。
「「口元(結合)」レイヤーは表示させておいて、合成に使った「口元」と「背景のコピー」レイヤーは非表示にしておきましょう。
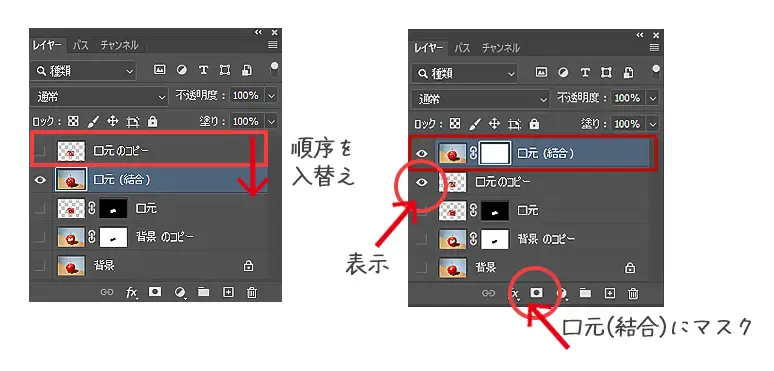
「最初に複製しておいた「口元のコピー」レイヤーを表示させ、ドラッグで「口元(結合)」レイヤーの下に移動させます。
移動できたら、「「口元(結合)」レイヤーを選び「マスク」ボタンを押して、マスクを掛けます。
マスクは黒色の箇所は透明になるので、歯の部分だけ透明にし、下に用意しているレイヤーの歯の部分が透けて見えるという感じです。
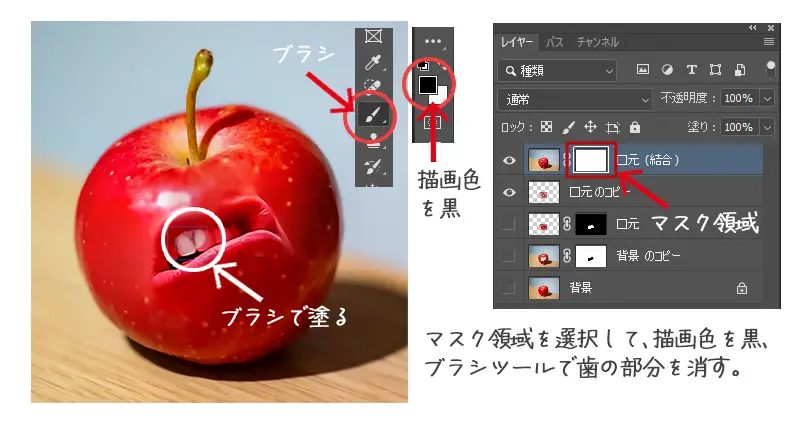
「「口元(結合)」レイヤーのマスク領域を選んで、ブラシツールを選択します。
描画色は「「黒」にし、「小さいブラシサイズで歯の部分を擦っていきます。
下のレイヤーの「歯」が見える、すなわち歯が白くなっていきます。
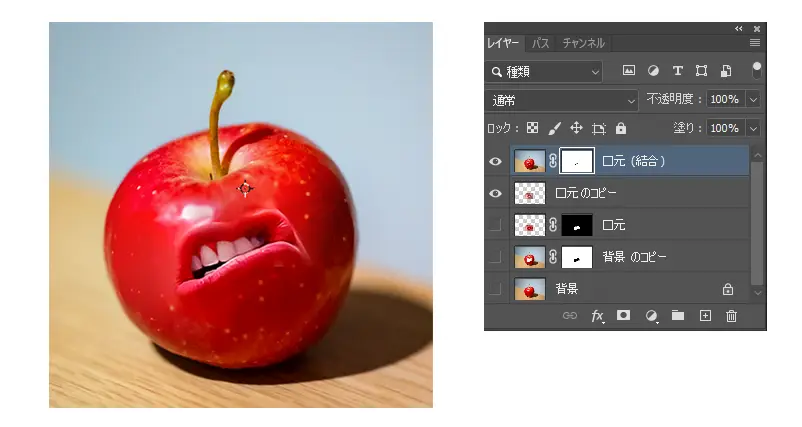
いかがでしょうか。しっかりと歯が白くなってリアルになりました。
同じようにすれば、こんな画像も作れます。

まとめ
photoshopを理解するには、とりあえず「いろいろなチュートリアルを作ってみる事。
どういう理由があってこの作業をしているのか、指定された数値より大きい数値をいれるとどう変化するのか、などを考えながら作成する必要があります。
私も独学ですが、多くのサンプルを作ってみて理解しました。
作る事自体は楽しい事。SNSに投稿するなどの目的を持てば、作成にどんどんと欲が出てきて理解できてきますよ。