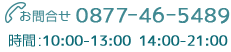Photoshopを用いて、女性の顔を補正する。(ソバカスを排除)
写真の一部分を補正したい!そんな時は多々ありますよね。
こまごまと修正しないといけない場合もありますが、「ハイパス効果」を使えば簡単に補正ができます。
 補正前の画像に、「ソバカス」がある女性の写真を用意しました。
補正前の画像に、「ソバカス」がある女性の写真を用意しました。
こちらの写真を「補正後」のように補正していきましょう!
レイヤーを複製し3枚にする
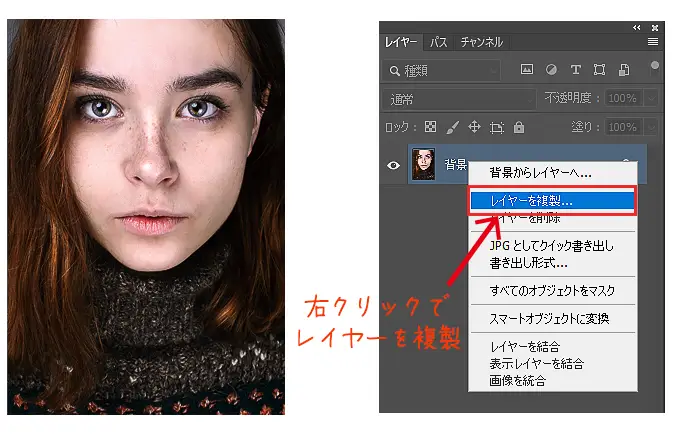 写真のレイヤーを右クリックして、出てきたメニューから「レイヤーを複製」を選択します。繰り返してレイヤーを3枚に増やします。
写真のレイヤーを右クリックして、出てきたメニューから「レイヤーを複製」を選択します。繰り返してレイヤーを3枚に増やします。
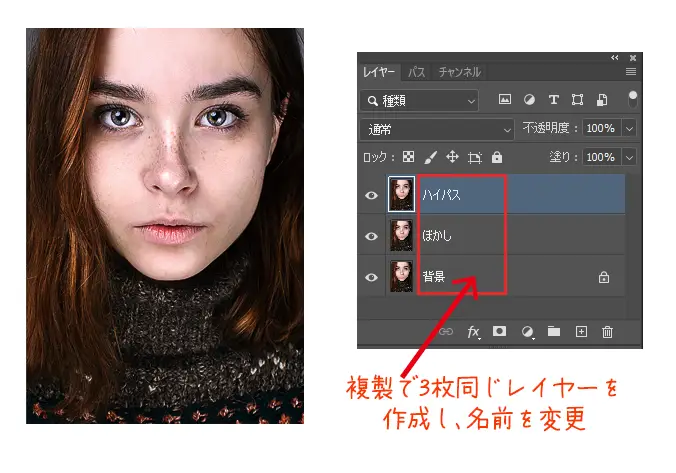 名前部分をダブルクリックし、名前を変更します。
名前部分をダブルクリックし、名前を変更します。
1枚目を「ハイパス」、2枚目を「ぼかし」とします。
フィルターぼかしをかける
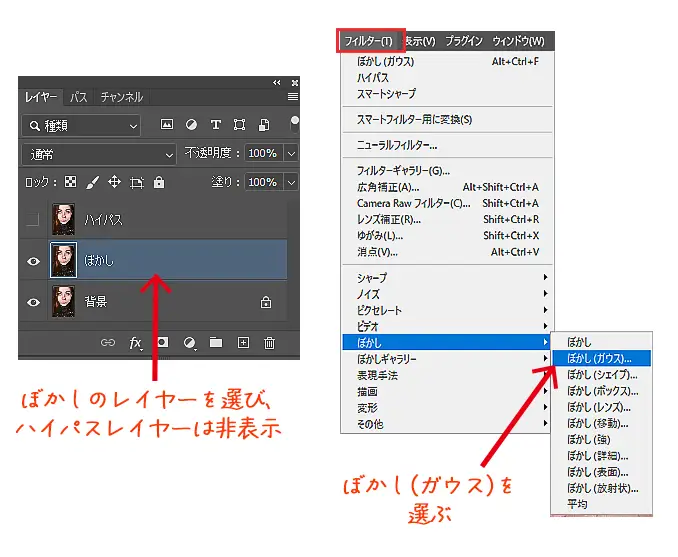
ハイパスレイヤーを非表示にして、ぼかしレイヤーを選びます。
「フィルター」→「ぼかし」→「ぼかし(ガウス)」を選択します。
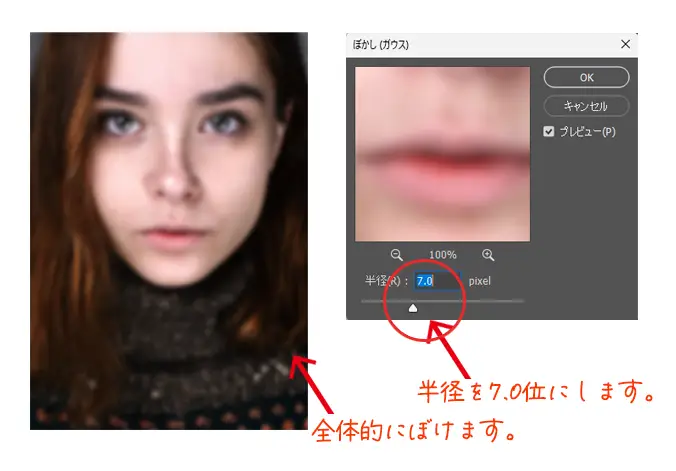
出てきた設定画面で、「半径:7.0」に設定しOKします。
この半径の値を後に使いますので、覚えておきます。
ハイパスフィルターをかける
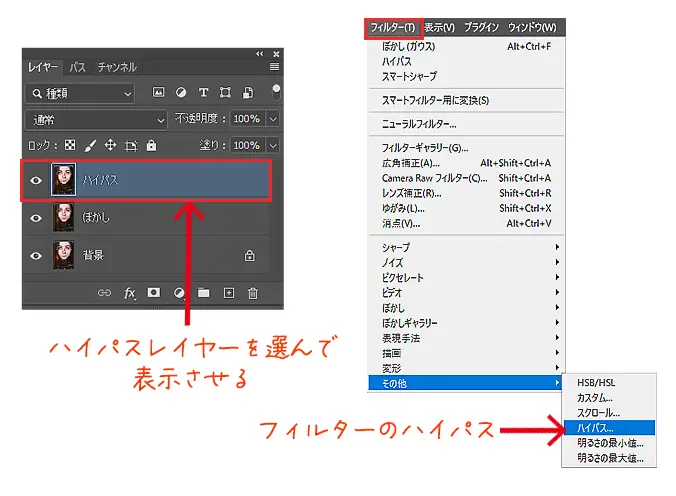
ハイパスレイヤーを表示させ、選択します。
選択したら、「フィルター」→「その他」→「ハイパス」を選択します。
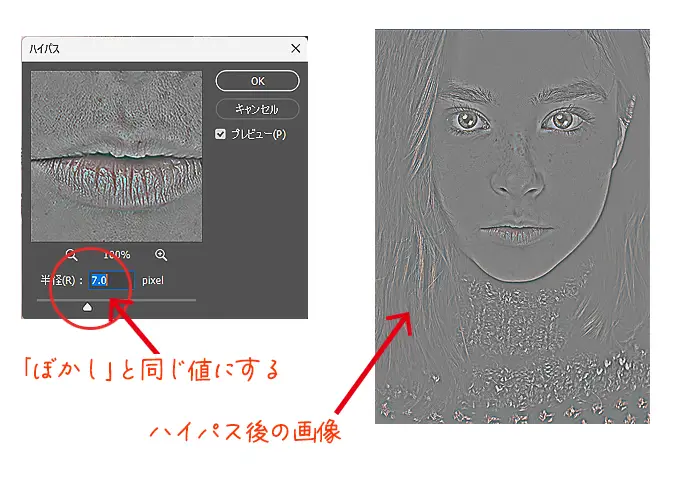 ハイパスの設定で、先ほどのぼかしの設定と同じように、「半径7.0」に設定してOKします。
ハイパスの設定で、先ほどのぼかしの設定と同じように、「半径7.0」に設定してOKします。
OKすると画像の色が無くなり、灰色の立体的な画像になります。
描画モードを変更する
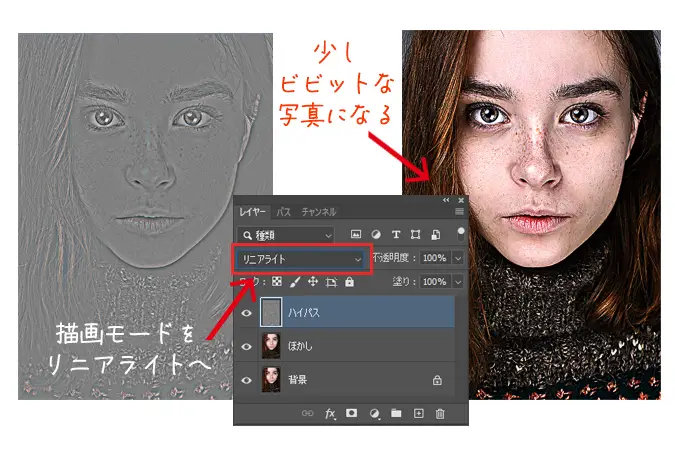
ハイパスレイヤーの「描画モード」を「リニアライト」に変更しましょう。
変更すると、コントラストがキツメの画像になりますが、これはこれで大丈夫です。
マスクをかける
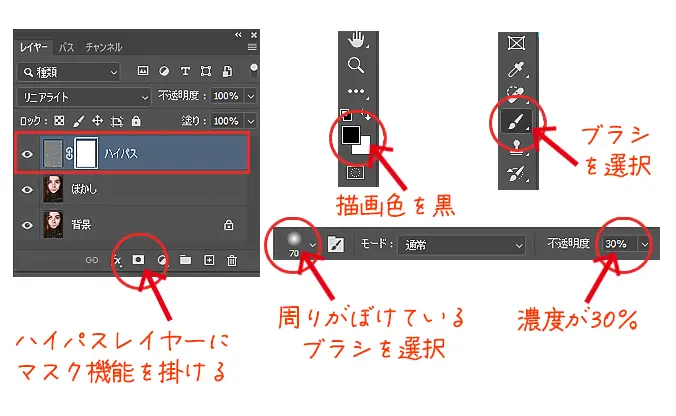
ハイパスレイヤーにマスク効果を掛けます。
マスク機能がかかると、ハイパスレイヤーの右に白いマスク領域が表示されます。
描画色が「黒」、ブラシツールを選び、ブラシの形状を選びます。
形状は、周りが少しぼけているような形状を選択しておきましょう。
そのまま塗ると、ガッツリと消えてしまうので、不透明度を30%にしておきます。
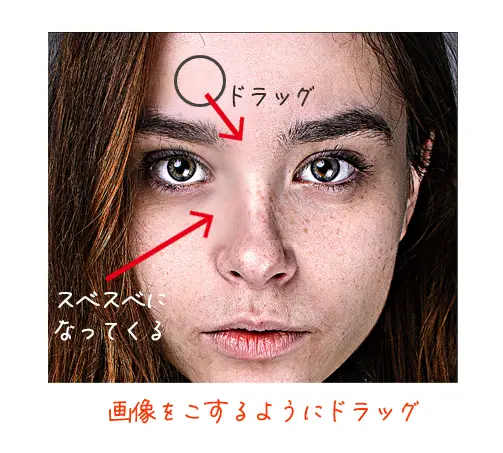
用意ができたら、画像の上をドラッグしてみましょう。
ツルツルになっていくのがわかると思います。
不透明度を30%にしているので、何回も重ねるように塗っていきます。
細部はブラシの大きさを変えながら、髪の毛もざっとでいいので塗っておきましょう。
完成
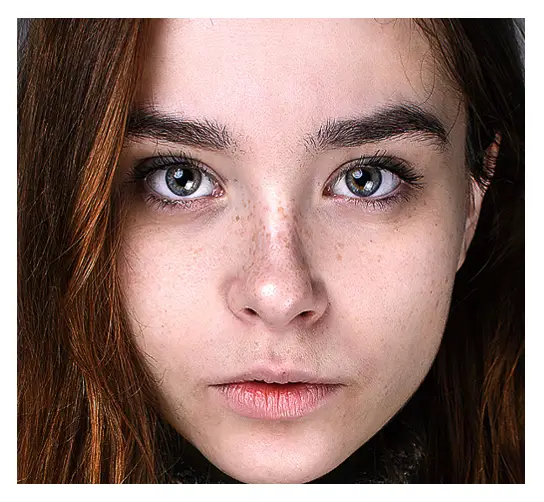
補正前

補正後
細部もしっかりと塗ってあげることで、「ソバカス」もスッキリと消えました。
まとめ
Photoshopには、「修復ブラシ」という機能もありますが、補正箇所が少ない場合に使います。
広範囲に補正が必要な場合は、「ハイパスフィルター」を使った作業の方が綺麗で、作業時間も少なくて済みますよ。